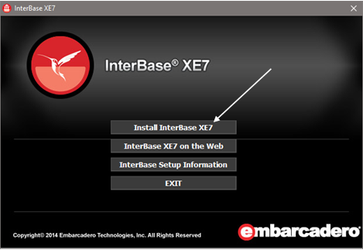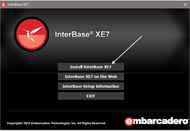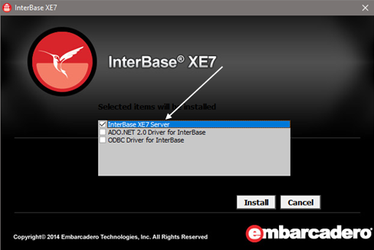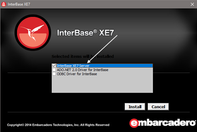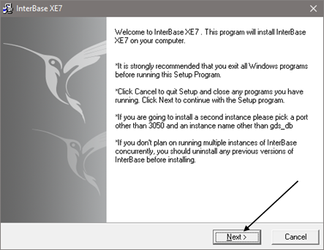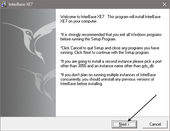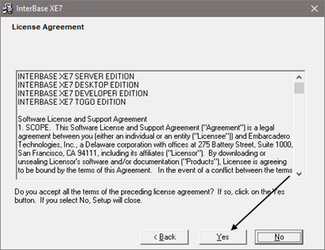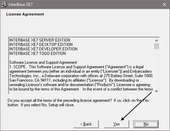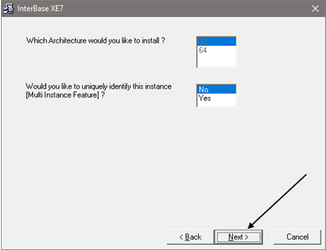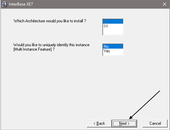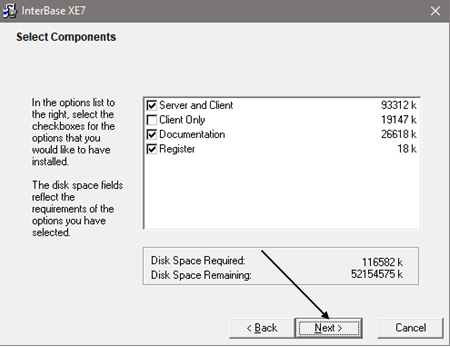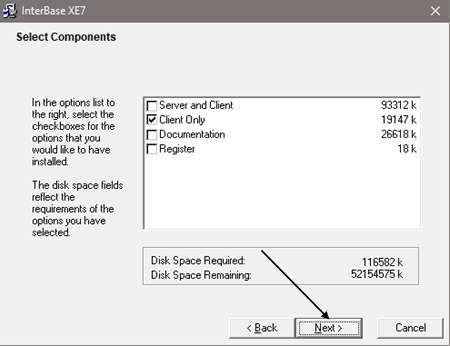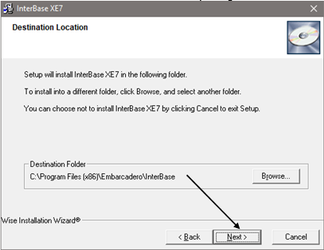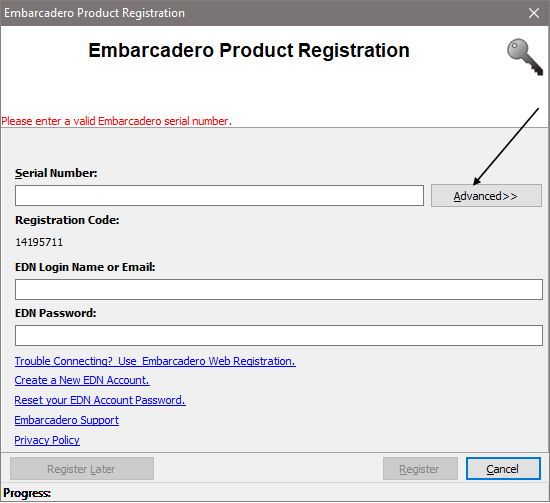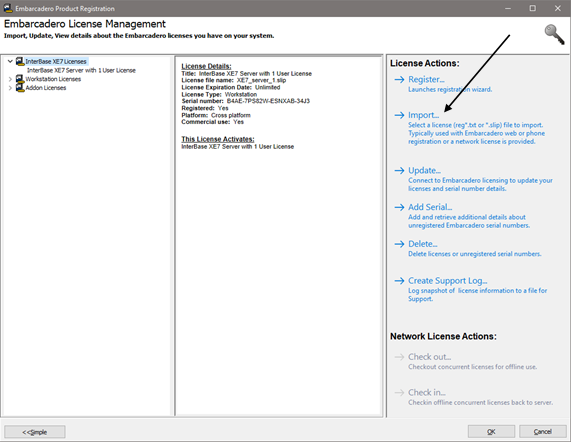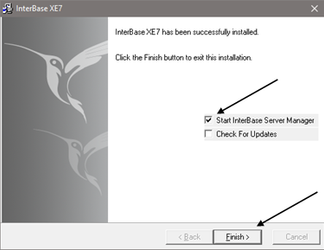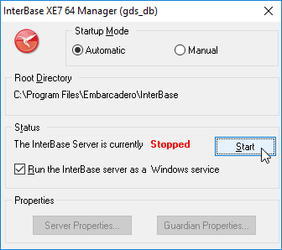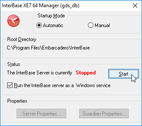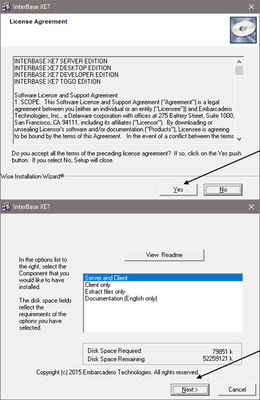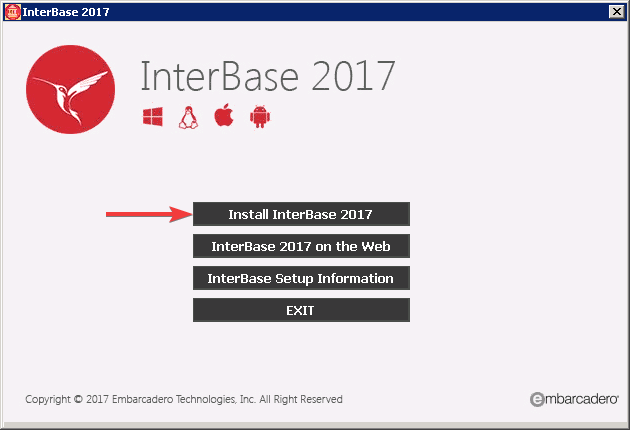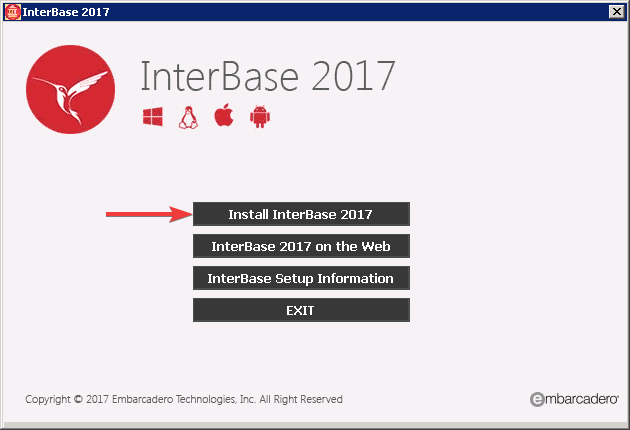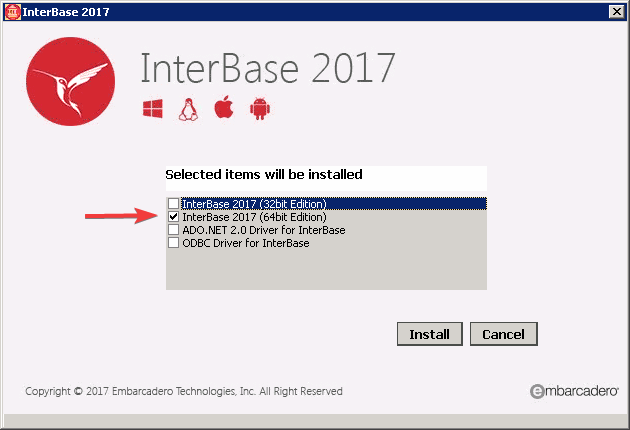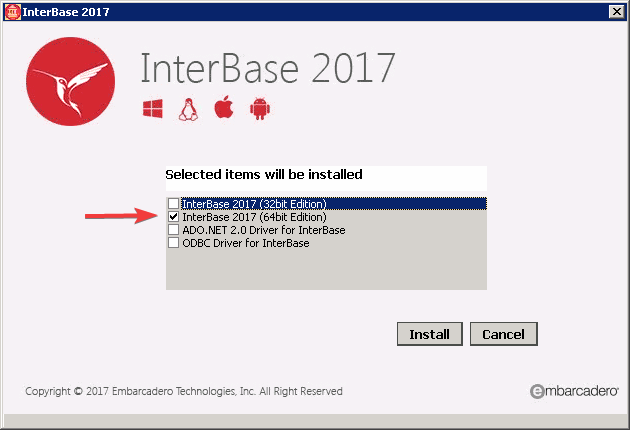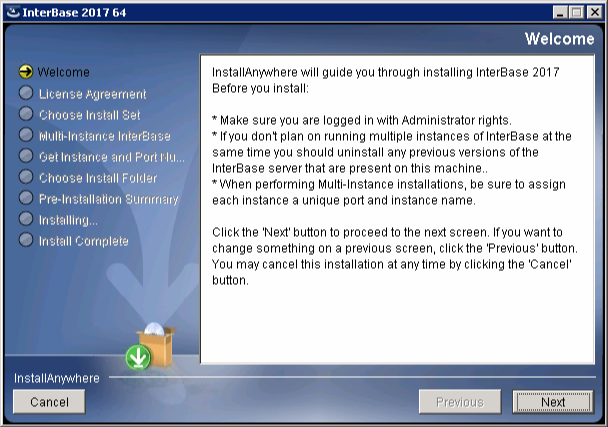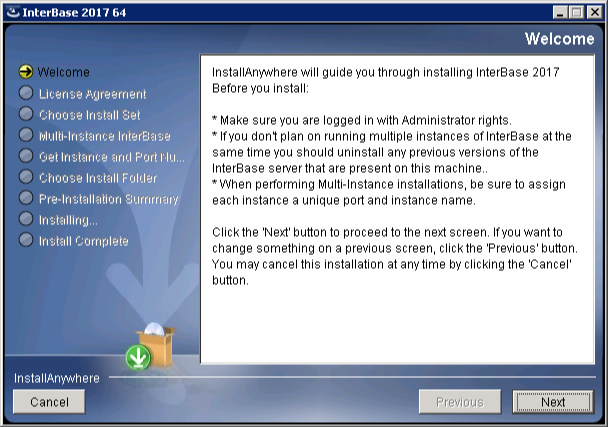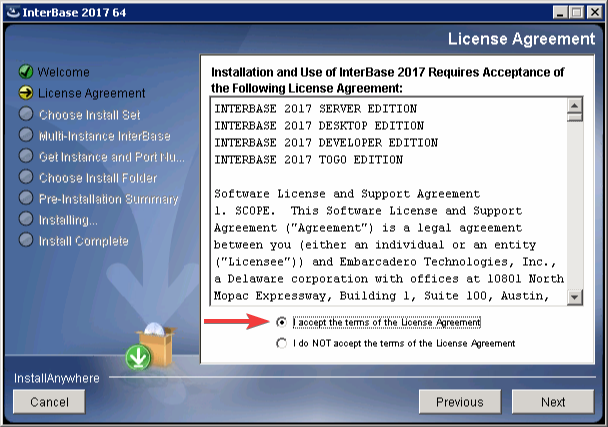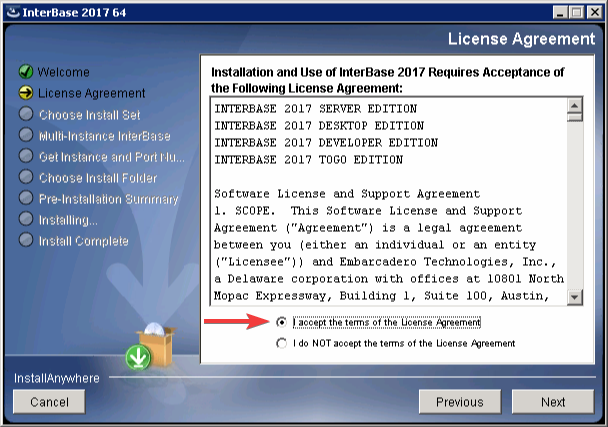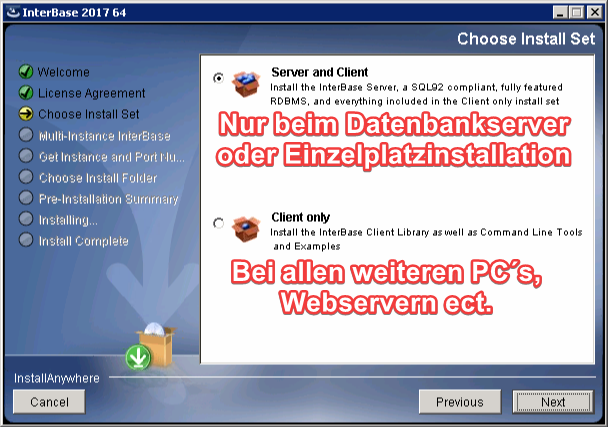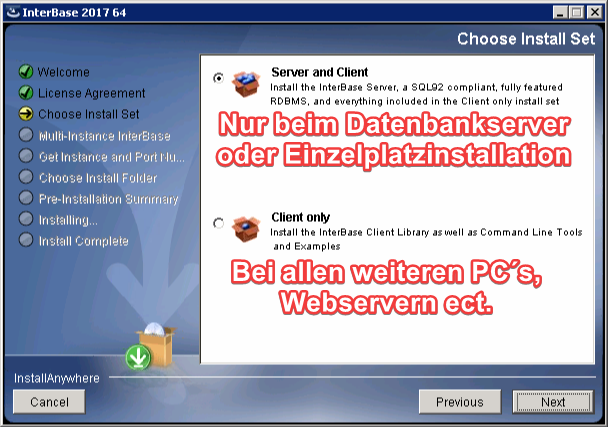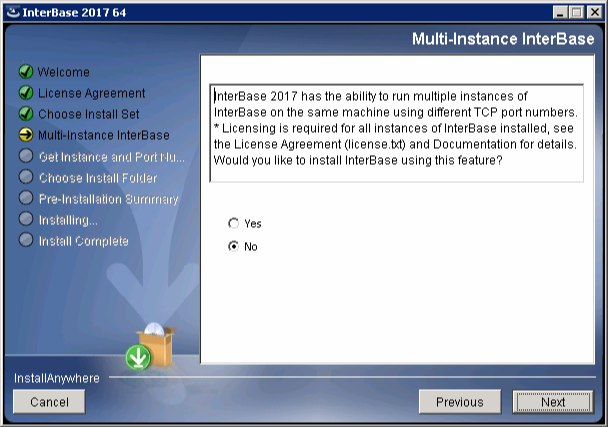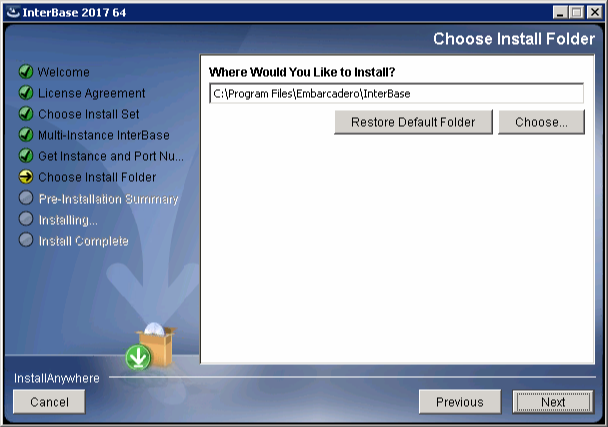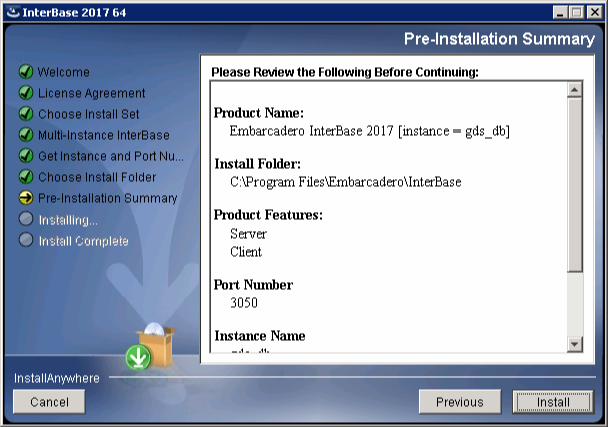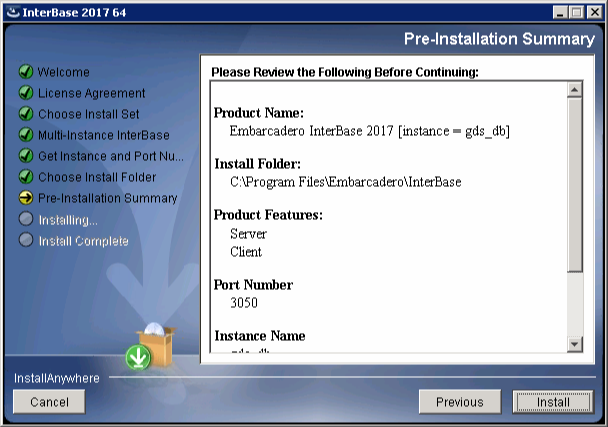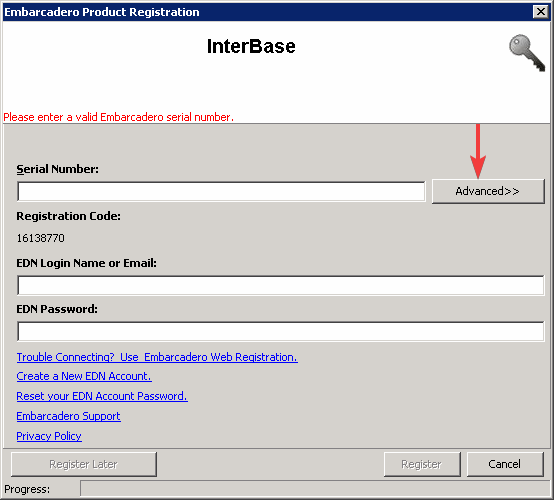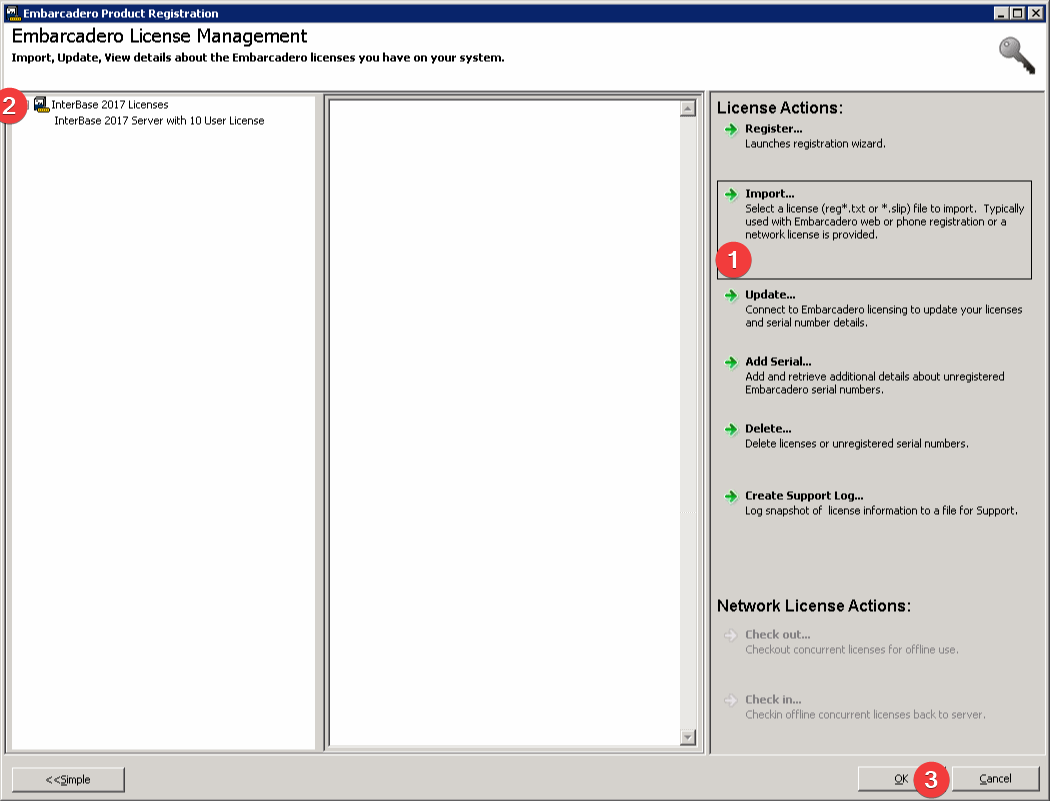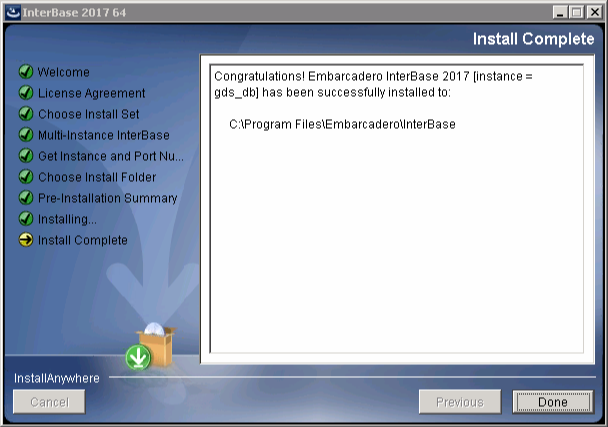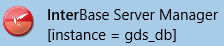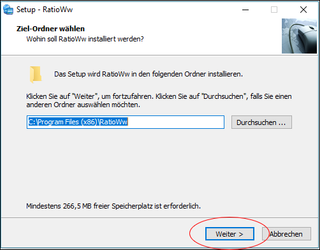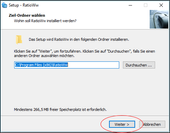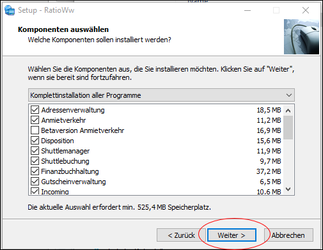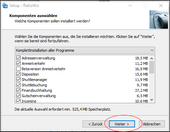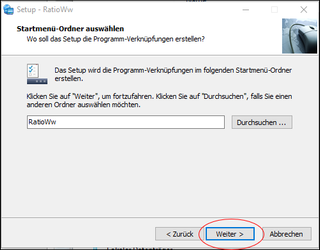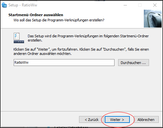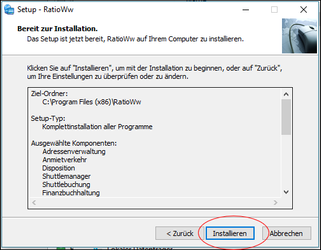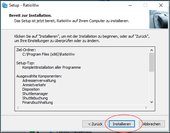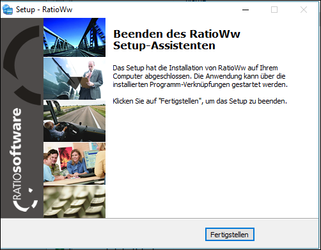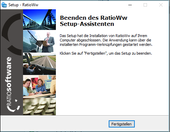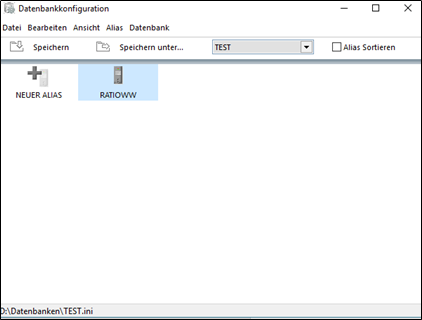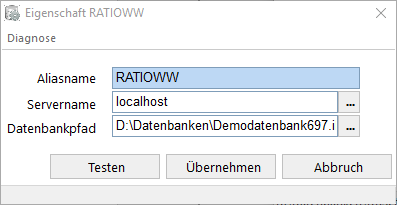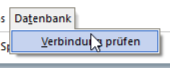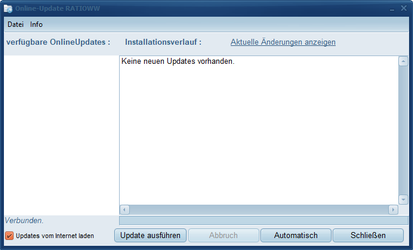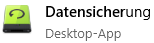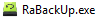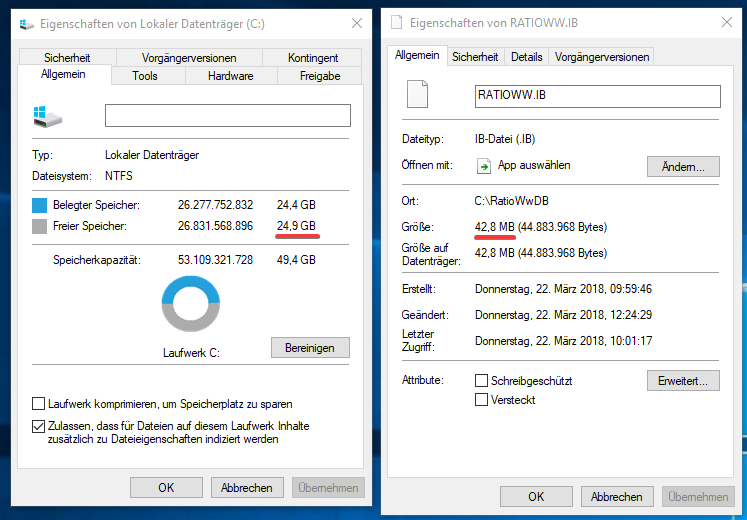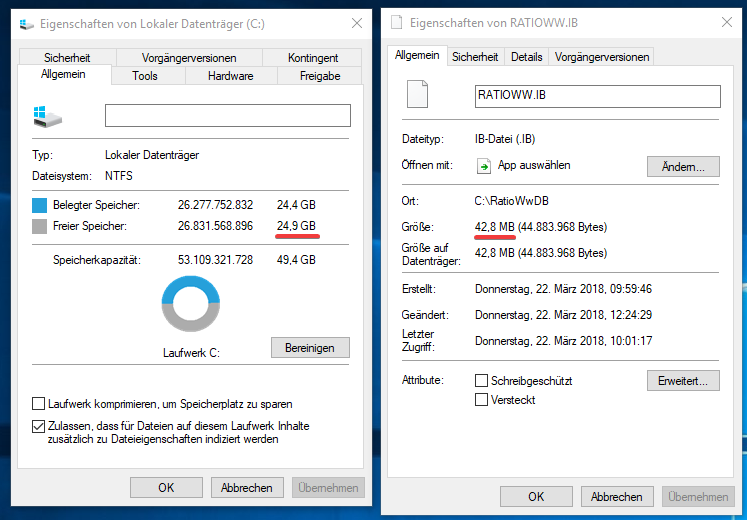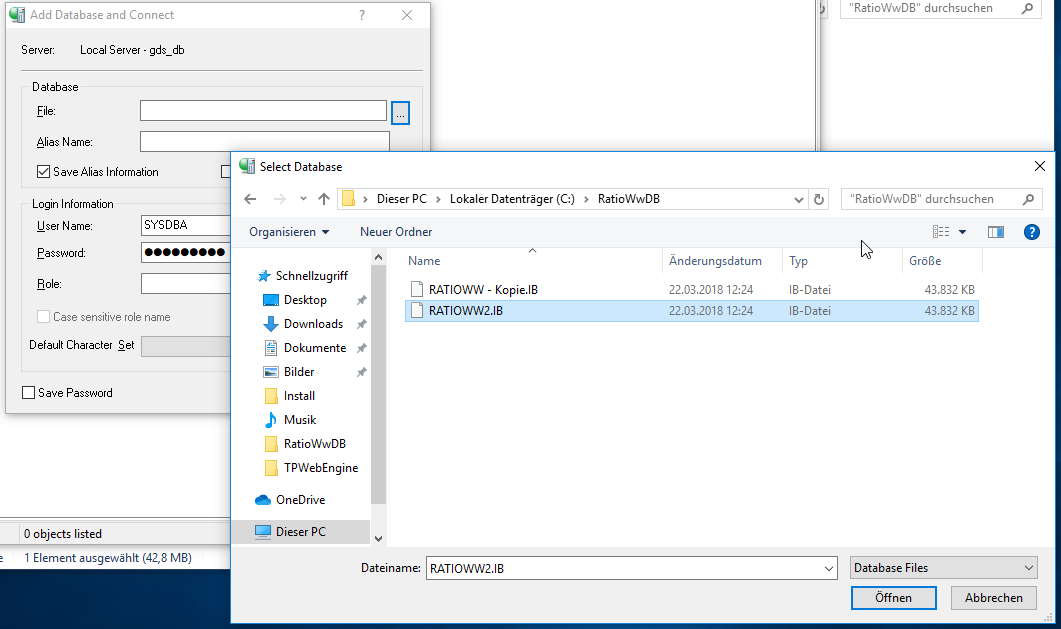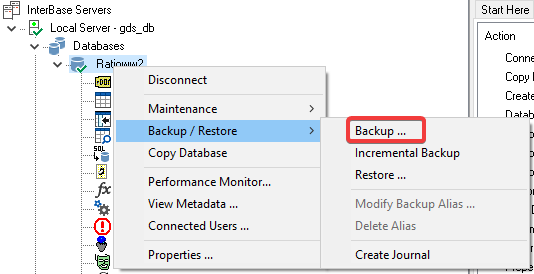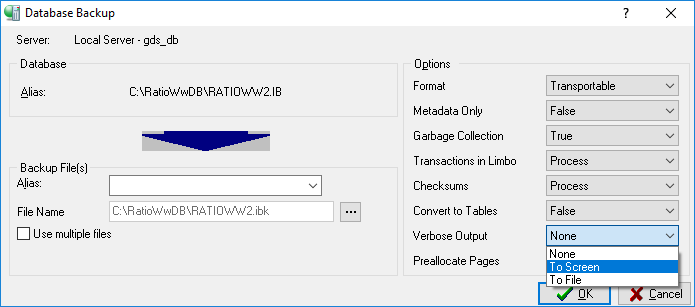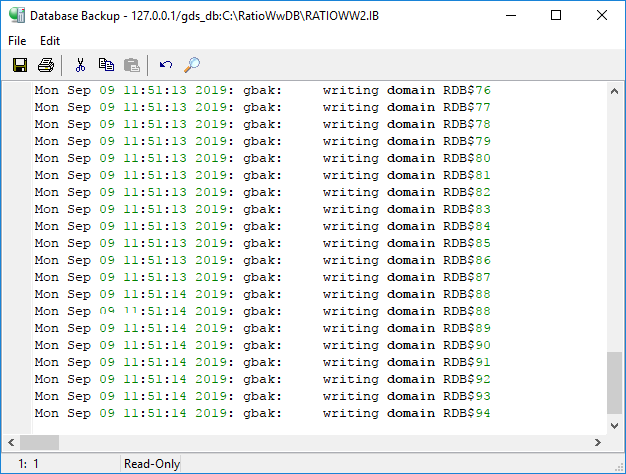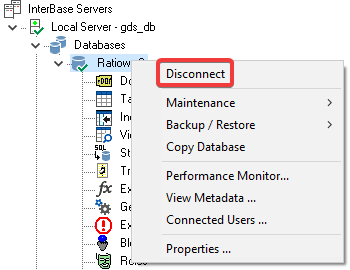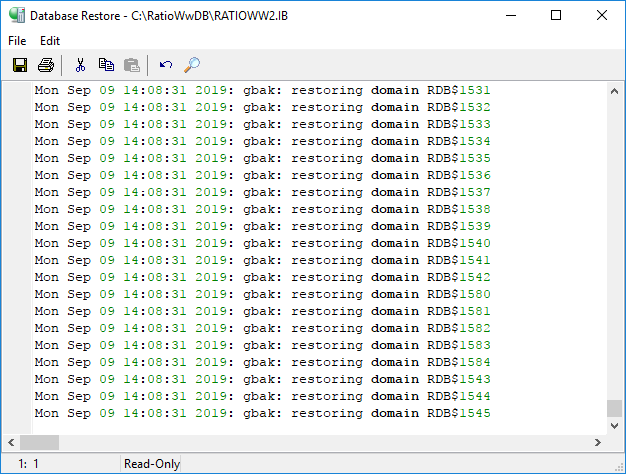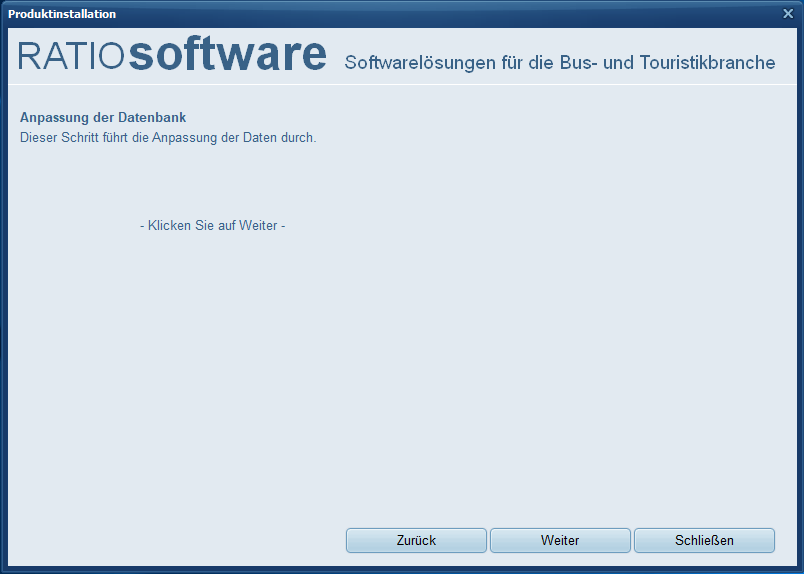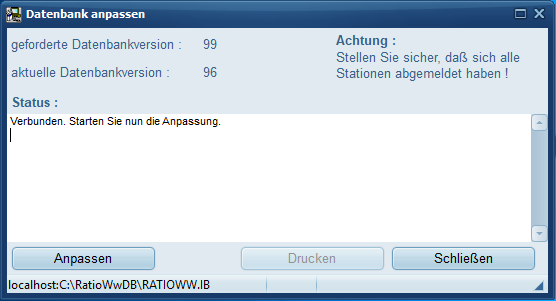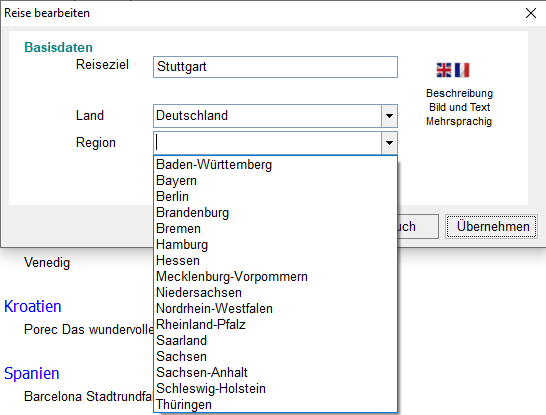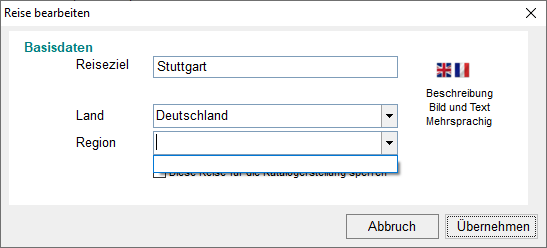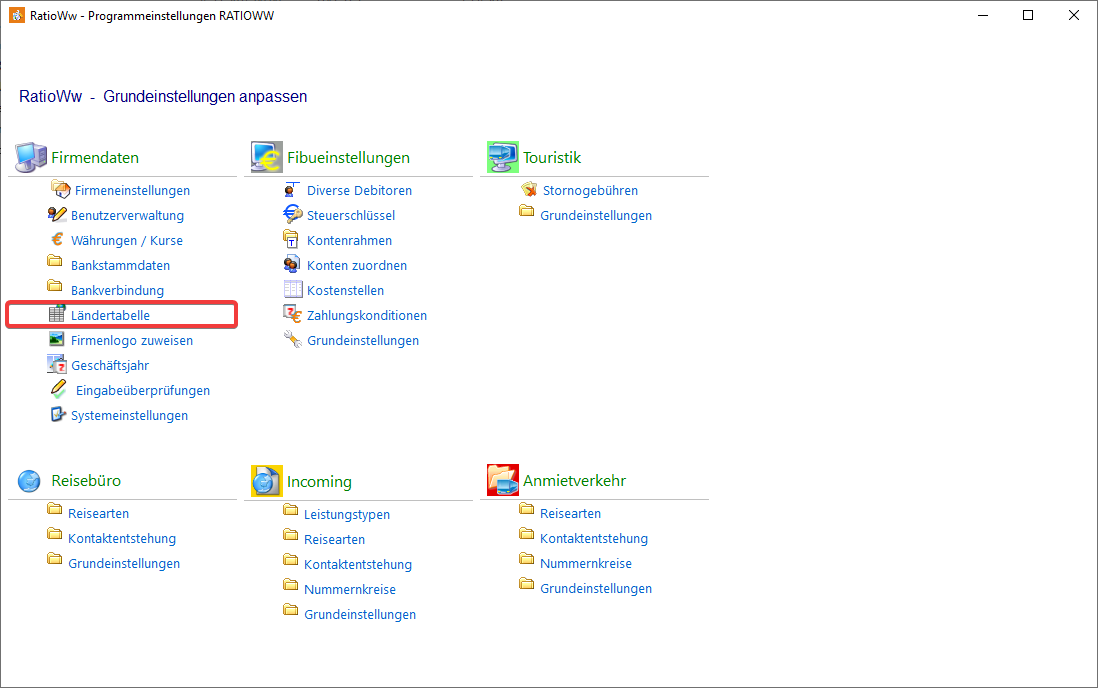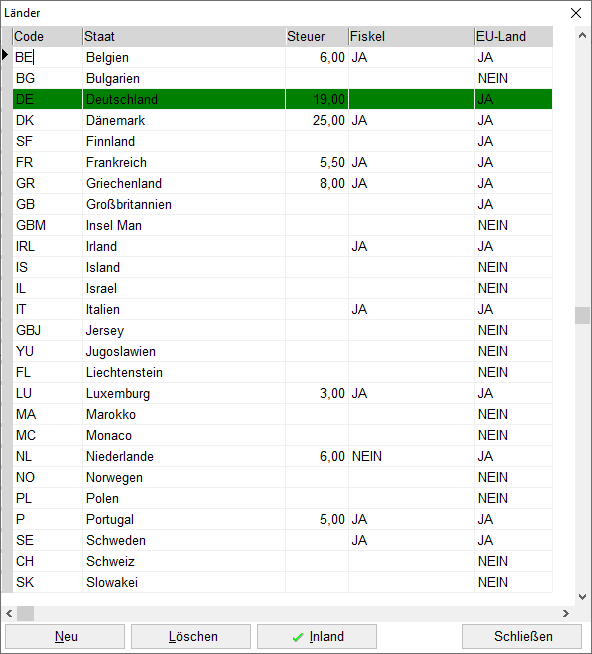| Anchor | ||||
|---|---|---|---|---|
|
| Table of Contents | ||
|---|---|---|
|
Vorbereitung
Stellen Sie sicher, dass Sie die Administratorzugänge (Anmeldenamen und Passwort) für die zu installierenden Clients (PC´s) und Server haben.
Stellen Sie sicher, dass Sie alle Installationsdateien haben.
Sie benötigen in der Regel die Installationsdateien der Interbase (Aktuell 2017, XE7, älter: XE3, XE, 2009* oder 7.5*)
Sie benötigen in der Regel die Installationsdateien für die RatioWw-Software.
Sobald eine Installation am Server erfolgt legen Sie bitte zunächst eine Datensicherung an! Auch bei einem Upgrade der RatioWw Version! →
Schreiben Sie sich die Datenbankkonfiguration von einem bereits funktionierenden Rechner ab. →
Bei einem Update der RatioWw-Software / Datenbank müssen an allen Stationen alle RatioWw Programme (bei der Verwendung des Outlook-Managers auch Outlook) zuvor beendet werden! Andernfalls droht Datenverlust!
Stellen Sie bei einem Update der Interbase sicher, dass die alte Version korrekt deinstalliert und der Programmordner gelöscht wurde.
Wenn Sie unsere Onlinebuchbarkeit oder die FIS im Einsatz haben, müssen Sie außerdem die entsprechenden Webservice-Module auf Ihrem Webserver aktualisieren: TPWebEngine.exe, Webkatalog.exe, FIS.exe etc.
Bitte geben Sie uns Bescheid, wenn Sie die neue Version installieren möchten. Wir schicken Ihnen die neuen Webservice-Module dann direkt zu.
| Anchor | ||||
|---|---|---|---|---|
|
Übersicht
Vorhaben | Nötige Vorbereitungsschritte | Nötige Schritte für die Installation | Schwierigkeitsgrad | geschätzter Zeitaufwand |
|---|---|---|---|---|
Einen oder mehrere neue Rechner installieren | 1, 2, 4 |
leicht | 0 / 15-20 Minuten | |
Neue Ratio-Version einspielen | 1, 2, 3, 4, 5, 6 |
schwer*** | 45 / 30 Minuten | |
Neue Ratio-Version | 1, 2, 3, 4, 5 |
mittel | 15 / 10 Minuten | |
Komplette Neuinstallation | 1, 2, |
schwer*** | 30 / 15 Minuten | |
RatioWw - Umzug von PC A (Alt) nach PC B (Neu) Bzw. RatioWw - Umzug von Server A nach Server B | 1, 2, 3, 4, 5 |
|
schwer*** | 60 - (...) Minuten |
| Info |
|---|
* Achtung: Die Interbase Versionen 2009, 7.5 und älter werden von uns nicht mehr vertrieben und unterstützt. Weiterhin sind diese mit Windows 10 nicht zu 100% kompatibel. DIE VERWENDUNG DER INTERBASE 2009 (oder älter) ERFOLGT AUF EIGENE VERANTWORTUNG. ** Bitte rechnen Sie die Zeit der Datenbanksicherung anhand von Erfahrungswerten hinzu. Die Dauer kann abhängig von der Datenbankgröße, Prozessor- und Speichergeschwindigkeit (RAM wie HDDs/SSDs) sehr stark variieren. Erstellen Sie die Datenbank immer lokal auf dem Server - eine Erstellung aus dem Netzwerk oder ins Netzwerk ist meist problematisch oder zumindest zeitraubend. *** Bei Fragen oder Unsicherheiten fragen Sie gerne vorab unseren Support - auch Termine per Fernwartung sind in der Regel kein Problem. Ticket an den Support |
Installation der Interbase XE7
(zurück zum 780730518 Installation (Client und Server)#Inhaltsverzeichnis | Übersicht)
SERVER | CLIENT |
|---|---|
| |
|
|
|
|
7. Beim Server können Sie einfach auf "Next" klicken - die empfohlenen Einstellungen sind voreingestellt. | 7. Beim Client entfernen Sie alle Haken aus den Checkboxen, so dass nur noch ein Haken bei "Client Only" gesetzt ist. | |||||||
8. Hier kann, wenn notwendig, der Installationspfad geändert werden (wenn möglich Standardpfad nutzen). 9. Klicken Sie auf "Next", um die Installation zu starten. | ||||||||
10. Nach Beendigung der Installation öffnet sich folgendes Fenster, um die Lizenzen einzulesen: (Alternativ können Sie auch auf "Cancel" klicken, um die Lizenzen später über den Lizenz-Manager einzulesen, allerdings kann der Server nicht verwendet werden, bis die Lizenzen eingespielt sind.)
11. Der Lizenzmanager öffnet sich... Klicken Sie auf "Import" und die Lizenzdateien (*.slip) auswählen, um Einlesen zu können. Starten Sie immer mit der Server Lizenzdatei und wiederholen Sie den Schritt ggf. für jede Add-On-Datei bis alle Lizenzen eingespielt sind und auf der linken Seite erscheinen. Klicken Sie dann auf "OK".
12. Der Lizenzmanager schließt sich. Das Setup fragt, ob der Interbase Server-Manager gestartet werden soll - setzen Sie hier den Haken und klicken Sie auf "Finish". 13. Klicken Sie beim Interbase Server-Manager auf "Start" und warten Sie kurz bis beim Status "Running" erscheint. Der Server ist nun betriebsbereit. | ||||||||
14. Schließen Sie das Fenster; die Installation ist damit beendet. | 10. Die Clientinstallation ist beendet. |
Installation des Interbase XE7 Updates
(zurück zum 780730518 Installation (Client und Server)#Inhaltsverzeichnis | Übersicht)
Für den Fall, dass Sie ein Update für die Interbase auf dem Installationsmedium vorfinden, gehen Sie bitte an den Server und allen Clients, wie folgt, vor:
Führen Sie das Update-Setup aus und akzeptieren Sie die Lizenzbedingungen mit "YES". Wählen Sie "Server and Client" für den Server und "Client only" für die Clients.
Bitte setzen Sie den Haken bei "Update this system´s Interbase client libaries" und klicken Sie "Next".
...
Geben Sie den Dateipfad an, an dem die Interbase installiert wurde (Setup findet dies in der Regel selbst) und klicken Sie auf "Next".
...
Sobald die Installation beendet wurde, klicken Sie auf "Next".
...
| Info |
|---|
Starten Sie beim Server den Dienst "Interbase Guardian" neu - Beim Client müssen Sie nichts weiter tun. |
...
Installation der Interbase 2017
(zurück zum 780730518 Installation (Client und Server)#Inhaltsverzeichnis | Übersicht)
SERVER | CLIENT |
|---|---|
| |
|
|
|
6. Beim Server können Sie einfach auf "Next" klicken - die empfohlenen Einstellungen sind voreingestellt. | |
6. Beim Client klicken Sie auf "Client Only" in den Kreis daneben, sodass dieser ausgefüllt ist und klicken dann auf "Next". |
7. Belassen Sie bitte die Einstellung bei "No" und klicken Sie auf "Next". 8. Hier können Sie den Standardpfad für die Installation ändern (nicht empfohlen). Klicken Sie dann auf "Next". 9. Bestätigen Sie die Auswahl mit "Install" | |
10. Nach Beendigung der Installation öffnet sich folgendes Fenster, um die Lizenzen einzulesen: (Alternativ können Sie auch auf "Cancel" klicken, um die Lizenzen später über den Lizenz-Manager einzulesen, allerdings kann der Server nicht verwendet werden, bis die Lizenzen eingespielt sind.)
11. Der Lizenzmanager öffnet sich... 1. Klicken Sie auf "Import" und die Lizenzdateien (*.slip) auswählen, um Einlesen zu können. Starten Sie immer mit der Server Lizenzdatei und wiederholen Sie den Schritt ggf. für jede Add-On-Datei bis alle Lizenzen eingespielt sind und auf der linken Seite erscheinen. Klicken Sie dann auf "OK". 2. Wenn alle Lizenzen eingelesen sind können Sie die Menge kontrollieren durch einen Klick auf das "+" vor der Lizenz. 3. Wenn Sie fertig sind, können Sie auf "OK" klicken.
12. Der Lizenzmanager schließt sich. Klicken Sie auf "Done". 13. Starten Sie jetzt den Interbase Server-Manager und klicken Sie auf "Auto" und auf "Start" und warten Sie kurz bis beim Status "Running" erscheint. Der Server ist nun betriebsbereit. → 14. Schließen Sie das Fenster; die Installation ist damit beendet. | 10. Die Clientinstallation ist beendet. | ||||||||
Definition der Lizenzen
(zurück zum 780730518 Installation (Client und Server)#Inhaltsverzeichnis | Übersicht)
Folgende Lizenzdateien kann ihr Installationmedium enthalten.
Serverlizenzen bzw. Add-On Lizenzen
...
| Info |
|---|
Die Lizenzen müssen alle einzeln im Lizenzmanager eingespielt werden. Ein Neustart des Interbase Guardian Dienstes bei neuen Lizenzen ist nötig, um die Lizenzen zu aktivieren. |
...
Installation RatioWw
(zurück zum 780730518 Installation (Client und Server)#Inhaltsverzeichnis | Übersicht)
Ab Windows 8 | Bis Windows 8 |
|---|---|
|
|
|
Wählen Sie den Installationspfad auf dem PC (Standard wird empfohlen) und klicken Sie auf "Weiter".
Wählen Sie die zu installierenden Module (alle Module empfohlen****) und klicken Sie auf "Weiter".
Info **** Installieren Sie, wenn möglich, immer alles (alle Häkchen setzen). Wollen Sie ein neues Modul in Zukunft verwenden, so reicht es dann die Lizenzdatei neu einzulesen - ist das Modul nicht installiert, muss zunächst RatioWw neu installiert werden, bevor es verwendet werden kann. So sparen Sie sich diesen Mehraufwand.
Wählen Sie den Namen und den Ort im Startmenü (Standard wird empfohlen) und klicken Sie auf "Weiter".
Die Zusammenfassung zeigt, was installiert werden soll. Klicken Sie auf "Installieren" um fortzufahren.
Beenden Sie das Setup mit "Beenden".
6. RatioWw ist nun auf diesem Rechner installiert.
Datenbankkonfiguration
(zurück zum 780730518 zum Installation (Client und Server)#Inhaltsverzeichnis | Übersicht)
Ab Windows 8 | Bis Windows 8 |
|---|---|
Oder:
|
Oder:
|
|
Oder:
|
|
Doppel-Klicken Sie auf den Datenbank-Alias (Das ist der Name der Datenbank), den Sie einstellen möchten. In der Regel "RATIOWW"
Hier sehen Sie die Einstellungen der Datenbank.
Der Aliasname ist der Name der Datenbank. Benennen Sie diesen nur um, wenn Sie mehrere Datenbanken verwenden möchten (Rücksprache mit Vertrieb/Support).
Bei Servername tragen Sie bitte den DNS-Namen oder die IP-Adresse des Servers ein (auf dem Server "localhost").
Bei Datenbankpfad tragen Sie bitte den Datenbankpfad ein, auf dem die Datenbank liegt. ACHTUNG: Auch bei den Clients ohne Servername oder Netzwerkpfad! Bitte den Dateipfad des Servers verwenden!
Beispiel:
Server hat die IP 192.168.10.1 / Name "Server01". Auf dem Server liegt die Datenbank unter C:\RatioDB\Ratioww.ib
Beim Client dann bitte in die Datenbankkonfiguration eintragen:
SERVERNAME: SERVER01 oder 192.168.10.1
DATENBANKPFAD: C:\RatioDB\Ratioww.ib nicht \\192.168.10.1\C$\RatioDB\Ratioww.ib
Es ist keine Freigabe des Programmordners für die Clients notwendig. Die Kommunikation läuft über TCP über den Port 3050 (Standard).Klicken Sie auf "Übernehmen".
Klicken Sie in der Datenbankkonfiguration in der Menüleiste oben mittig auf "Datenbank" und auf "Verbindung prüfen"
Bei "Verbindung OK" bestätigen Sie mit "OK" und klicken Sie auf "Speichern". Bei einer Fehlermeldung prüfen Sie bitte den Inhalt. Meist ist entweder die Firewall auf dem Server noch aktiv und blockt die Interbase (Standard auf Port 3050 TCP eingehend) oder die GDS bzw. IBCLIENT - DLLs sind fehlerhaft. (SIEHE FAQ Bereich)
Die Datenbankkonfiguration ist beendet.
Online-Update durchführen
(zurück zum 780730518 Installation (Client und Server)#Inhaltsverzeichnis | Übersicht)
Ab Windows 8 | Bis Windows 8 |
|---|---|
|
|
|
|
Wenn Sie die , als Administrator gestartet haben, öffnet sich das Programm wie folgt:
...
Datensicherung anlegen
(zurück zum 780730518 Installation (Client und Server)#Inhaltsverzeichnis | Übersicht)
Sie können die Datensicherung auf zwei Arten anlegen lassen. Beide werden hier mit Vor- und Nachteilen beschrieben. Sie können entscheiden, welche die für Sie angemessene ist.
...
| Warning |
|---|
Die Datensicherung auf einem PC oder Server alleine reicht nicht aus. Lassen Sie sich umgehend beraten von Ihrem EDV-Fachmann. RATIOsoftware hält KEINE Datensicherungen von Kunden und hat KEINEN Zugriff auf Ihre Daten. Sind Ihre Daten bei Ihnen verloren, hat RATIOsoftware KEINE Möglichkeit Ihre Daten wiederherzustellen. Sollte Ihr Server ausfallen, wird immer eine möglichst aktuelle Datensicherung benötigt! RATIOsoftware empfiehlt tägliche Datensicherungen zu erstellen, welche über Nacht automatisch an einem räumlich getrennten Ort oder sogar auf einen Cloud-Speicher gesichert werden. Unsere Erfahrung hat leider schon öfter gezeigt, dass eine Sicherung auf eine externe Festplatte / NAS im gleichen Raum oder Gebäude im Zweifelsfall (z.B. Feuer) nicht ausreichend ist! |
...
Sie finden das Sicherungstool hier:
Klicken Sie auf den Start-Button (Windows Fenster) in der Taskleiste (bei Windows 10
).
Wechseln Sie in den Ordner "RatioWw" und klicken Sie einmal auf das Icon "Datensicherung"
.
Sie befinden sich nun im Datenbank-Sicherungs-Tool.
ODER:
Um in die Datenbanksicherung zu gelangen, öffnen Sie zunächst den Explorer
.
Dort wechseln Sie zum lokalen Datenträger "C:".
Öffnen Sie hier den Ordner Programme (x86).
Im Ordner Programme (x86) befindet sich der "RatioWw"-Ordner. Klicken Sie diesen doppelt an.
Sie sehen nun alle erworbenen RatioWw-Programme.
Anschließend gehen Sie in den Ordner "Administration" und klicken doppelt auf
Sie befinden sich nun im Datenbank-Sicherungs-Tool.
...
Dies ist das Datenbank-Sicherungs-Tool von Ratio.
...
...eine Datensicherung zurück spielen (siehe Datenbank zurückspielen)
...eine Zeitsteuerung anlegen (automatische Sicherung - wird nachfolgend beschrieben)
...
| Note |
|---|
ACHTUNG! Die Sicherung über die IBConsole ist zwar deutlich schneller, als über unser Datensicherungstool, ABER auch deutlich anfälliger für Fehler. Wir raten daher dringend davon ab! Der beschriebene Ablauf sollte nur durch Fachpersonal ausgeführt werden. |
Vorbereitung
Stellen Sie sicher, dass sich kein Mitarbeiter mehr in einem RatioWw Programm befindet. (Bei Verwendung des Outlookmanagers auch Outlook beenden!)
Stellen Sie sicher, dass Sie über alle Zugänge zum Server oder PC, auf dem die Datenbank installiert ist, vorhanden sind und testen Sie diese!
Stellen Sie sicher, dass auf dem Server oder PC, auf dem die Datenbank installiert ist noch mindestens 3 mal so viel Platz vorhanden ist, wie die Datenbankdatei (in der Regel "Ratioww.IB") aktuell benötigt.
(Wenn Sie sich nicht sicher sind, wo sich Ihre Datenbank befindet, starten Sie an einem bereits fertig installierten PC mit RatioWw die Datenbankkonfiguration. Dort können Sie den Pfad der Datenbank herauslesen.)
Durchführung
Beenden Sie den Interbase Guardian Dienst - nicht den Server direkt!
Nachdem der Interbase ServerDienst beendet ist (kann einige Minuten dauern) kopieren Sie die (Datenbankname).IB-Datei im besten Fall auf einen anderen PC/Server/NAS (...) oder auch in den gleichen Ordner, falls sonst nichts vorhanden ist.
...
Über den Button neben "File" suchen Sie die umbenannte Datenbankdatei und klicken auf "Öffnen" und anschließend "OK"
...
Die Datenbank sollte sich selbst öffnen:
...
Mit einem Rechtsklick auf die Datenbank können Sie mit "Backup / Restrore" → "Backup ..." das Backupfenster öffnen:
...
Ändern Sie die Option "Verbose Output" zu "To Screen"
...
Starten Sie das Backup mit "OK"...
...
Bitte warten Sie - bei einigen Punkten "bleibt das Backup stehen" oder "reagiert nicht mehr" (inkl. der Anzeige "Programm reagiert nicht") - Das ist vollkommen normal!
...
Datenbank zurückspielen
(zurück zum 780730518 Installation (Client und Server)#Inhaltsverzeichnis | Übersicht)
Möglichkeit 1: Datenbank-Sicherungs-Tool
Öffnen Sie das Datenbank-Sicherungs-Tool (Siehe 780730518Installation (Client und Server)#Datensicherung anlegen).
Klicken Sie auf "Datei" → "Rückspielen". Im darauf folgenden Fenster fragt das Programm, ob Sie die Sicherung vom z.B. Vortag wirklich zurückspielen möchten.
...
| Note |
|---|
ACHTUNG! Die Sicherung über die IBConsole ist zwar deutlich schneller, als über unser Datensicherungstool, ABER auch deutlich anfälliger für Fehler. Wir raten daher dringend davon ab! Der beschriebene Ablauf sollte nur durch Fachpersonal ausgeführt werden. |
Vorbereitung
Stellen Sie sicher, dass sich kein Mitarbeiter mehr in einem RatioWw Programm befindet. (Bei Verwendung des Outlookmanagers auch Outlook beenden!)
Stellen Sie sicher, dass Sie über alle Zugänge zum Server oder PC, auf dem die Datenbank installiert ist, vorhanden sind und testen Sie diese!
Stellen Sie sicher, dass auf dem Server oder PC, auf dem die Datenbank installiert ist noch mindestens 2 mal so viel Platz vorhanden ist, wie die Datenbankdatei (in der Regel "Ratioww.IB") aktuell benötigt.
(Wenn Sie sich nicht sicher sind, wo sich Ihre Datenbank befindet, starten Sie an einem bereits fertig installierten PC mit RatioWw die Datenbankkonfiguration. Dort können Sie den Pfad der Datenbank herauslesen.)Stellen Sie sicher, dass Sie eine Datensicherung haben die...
möglichst neu ist (ALLE Daten / Arbeiten, die seit der Erstellung Datensicherung neu dazu gekommen sind gehen verloren!)
nicht extrem von der Datenbankgröße bisher abweicht (eine 120 GB Datenbank hat in der Regel keine unter 100 GB Sicherung)
Durchführung
Kopieren Sie die Datensicherung auf den Server / PC auf dem die Interbase Datenbank in Zukunft laufen wird. Installieren Sie ggf. die Interbase auf diesem Server / PC zunächst.
Beenden Sie den Interbase Guardian Dienst - nicht den Server direkt!
Nachdem der Interbase ServerDienst beendet ist (kann einige Minuten dauern) kopieren Sie die (Datenbankname).IB Datei im besten Fall auf einen anderen PC/Server/NAS (...) oder auch in den gleichen Ordner, falls sonst nichts vorhanden ist.
...
Über den Button neben "File" suchen Sie die umbenannte Datenbankdatei und klicken auf "Öffnen" und anschließend "OK"
...
Die Datenbank sollte sich selbst öffnen:
...
Für den Restore der Datenbank muss diese zunächst Disconnectet werden durch Rechtsklick auf die Datenbank, Klick auf "Disconnect" und "YES".
...
...
Beim nächsten Fenster bitte folgende Reihenfolge einhalten:
Über Backup- File(s) → "File..." die Sicherungsdatei auswählen
Über Database → "Alias" die Datenbank wählen, die zurückgespielt werden soll
In den Options müssen zwei Felder umgestellt werden: Page Size: Hier MUSS der Wert "8192" eingestellt werden.
Note Wird dieser Punkt nicht richtig eingestellt, ist die Datenbank im Anschluss defekt! Bitte wiederholen Sie dann alle Schritte der Wiederherstellung mit der Kopie!
Verbose Output: "To Screen"
...
Anschließend können Sie auf "OK" klicken.
...
Die Wiederherstellung läuft. Bitte warten Sie - bei einigen Punkten "bleibt der Restore stehen" oder "reagiert nicht mehr" (inkl. der Anzeige "Programm reagiert nicht") - Das ist vollkommen normal!
...
Datenbankupdate
(zurück zum 780730518 Installation (Client und Server)#Inhaltsverzeichnis | Übersicht)
Möglichkeit 1: Während der Installation (Bei mehreren Datenbanken bitte Möglichkeit 2 nutzen)
...
Nach der Installation wird das Datenbank-Anpassungsprogramm automatisch gestartet.
...
Klicken Sie auf "Weiter".
...
Klicken Sie jetzt auf "Anpassen".
...
Es öffnet sich folgendes Fenster: (Bei mehreren Datenbanken die Datenbank wählen UND nach der Anpassung mit jeder weiteren Datenbank wiederholen.)
...
Klicken Sie jetzt auf Anpassen.
...
Alte Interbase deinstallieren
(zurück zum 780730518 Installation (Client und Server)#Inhaltsverzeichnis | Übersicht)
TODO
Leere Datenbank einspielen
(zurück zum 780730518 Installation (Client und Server)#Inhaltsverzeichnis | Übersicht)
Auf Ihrem USB-Stick oder im Installationsordner, den Sie vom Support erhalten haben, finden Sie unter dem Ordner "Ratio" → "leereDb" eine Datei mit dem Namen "RATIOWW.IB". Dies ist die leere Datenbank.
Kopieren Sie diese Datei nun an den Ort, an dem in Zukunft die Datenbank liegen soll. Beachten Sie bitte hierbei:
Die Datenbankdatei muss auf dem gleichen Server liegen, auf dem die InterBase als Server installiert ist.
Die Datenbankdatei kann umbenannt werden - z.B. "FirmaXY.IB". Belassen Sie dabei die Endung ".IB" und achten Sie darauf KEINE Leerzeichen zu verwenden (Firma XY.IB ist schlecht - FirmaXY.IB ist gut).
Der Pfad für die Datenbank sollte auch keine Leerzeichen enthalten. Am besten ist ein Ordner "Nahe der Festplatte" - z.B. C:\RatioDB\Ratioww.ib oder D:\Datenbanken\Ratioww.ib
Beim Einbinden über das Datenbanksetup können Sie mit dem Pfad mit Namen, sowie der IP oder dem PC Namen die Datenbank einbinden. (Siehe 780730518 Installation (Client und Server)#Datenbankkonfiguration)
Benutzer-Rechte einstellen (ab 6.99)
(zurück zum 780730518 Installation (Client und Server)#Inhaltsverzeichnis | Übersicht)
Ab der Version 6.99 ist es essentiell wichtig, dass der Supervisor einmal alle Benutzerrechte korrekt einpflegt. Werden die Benutzerrechte nicht gepflegt, kann es nach einem Upgrade der RatioWw Software zu ungewollten Fehlern bei der Benutzung kommen, da die Berechtigungen fehlen.
...
Pflege der Ländercodes
(zurück zum 780730518 Installation (Client und Server)#Inhaltsverzeichnis | Übersicht)
Ab der Version 6.99 wird der ISO-3166-1 Alpha 2 Code für die Ländertabellen verwendet. Somit werden zum Beispiel Bundesländer nach Land automatisch angezeigt.
...
| Note | |
|---|---|
| title | HinweisBei manchen Ländern kann es vorkommen, dass keine Bundesländer, bzw. Regionen angezeigt werden, obwohl der Code richtig ist. |
...
Ist der Ländercode allerdings nicht korrekt, erscheint kein Bundesland zur Auswahl.
...
Somit sollten Sie unbedingt schauen, dass Ihre Ländercodes nicht falsch eintragen werden.
Um die Ländercodes ändern zu können, müssen Sie allerdings das Programm starten. In der unteren Tabelle sehen Sie, wie Sie in das Programm kommen.
Ab Windows 8 | Bis Windows 8 |
|---|---|
|
|
|
|
Nun sind Sie in den Einstellungen.
...
Unter den "Firmendaten" sehen Sie rot markiert die "Ländertabelle". Diese öffnen Sie per Einfach-Klick.
Sie befinden sich jetzt in der "Ländertabelle". Grün markiert ist das Land, in dem Sie sich befinden.
...
Nun können Sie sehen, welches Land zu welchem "Code" zugehört. Zudem sehen Sie wie hoch die "Steuern" (in Prozent %) sind.
Sie können sehen, bzw. eintragen ob das Land in der "Europäischen Union" ist und ob das Land "Fiskeln" hat.
...
"Schließen" = Fenster schließen
...
Speichern können Sie, indem Sie nach dem Eintragen auf ein anderes Feld klicken.
...
Hier können Sie die ISO-3166-1 nachschlagen: https://de.wikipedia.org/wiki/ISO-3166-1-Kodierliste
Verwenden Sie bitte den Code "ISO 3166 ALPHA-2 Code" aus der Tabelle.
Alternativ können Sie diese Datei verwenden (Angaben ohne Gewähr!) Ländertabelle.csv (Stand 02.08.2019)
FAQ
(zurück zum 780730518 Installation (Client und Server)#Inhaltsverzeichnis | Übersicht)
Wiederkehrende Fragen | Antwort |
|---|---|
Thema Interbase: | |
Wenn ich (...) starte, fragt das System nach einem Anmeldenamen, sieht aber nicht aus wie die normale RatioWw Anmeldemaske... Wenn ich (...) starte kommt eine Fehlermeldung, dass die Datei "gds32.dll" nicht gefunden werden kann... |
64-Bit System: C:\Windows\System32\ibclient64.dll C:\Windows\SysWOW64\gds32.dll 32-Bit System: C:\Windows\System32\gds32.dll ob diese gleich sind mit C:\Programme\Embarcadero\Interbase\Bin\gds32.dll und ibclient64.dll Wenn nein: Bitte die Dateien aus C:\Programme\Embarcadero\Interbase\Bin\ in die entsprechenden Windows Ordner kopieren und ersetzen. Wenn ja: Support benachrichtigen. |