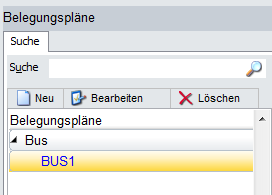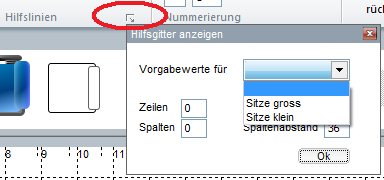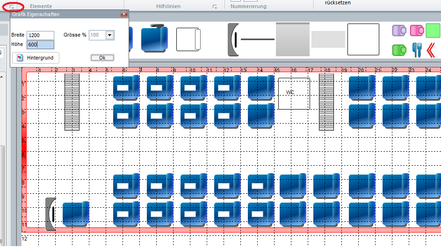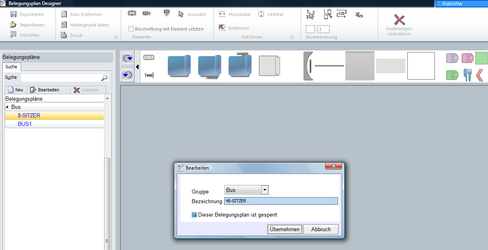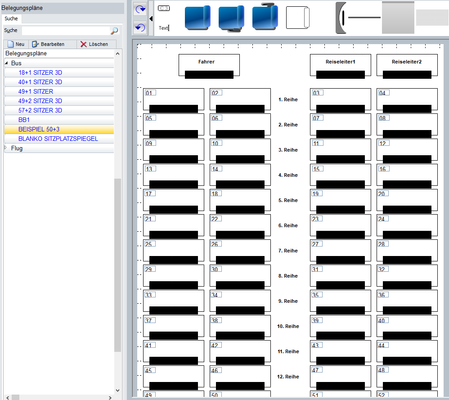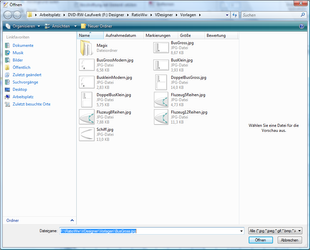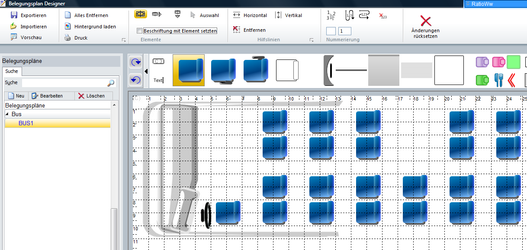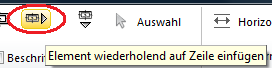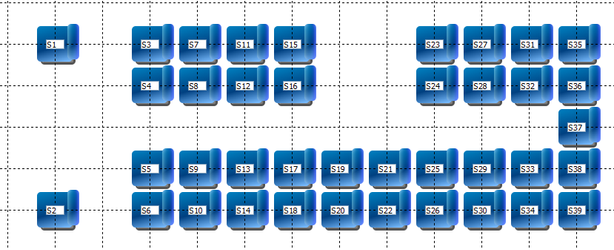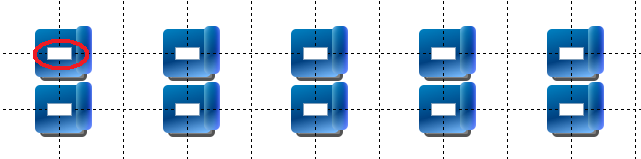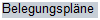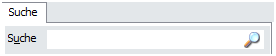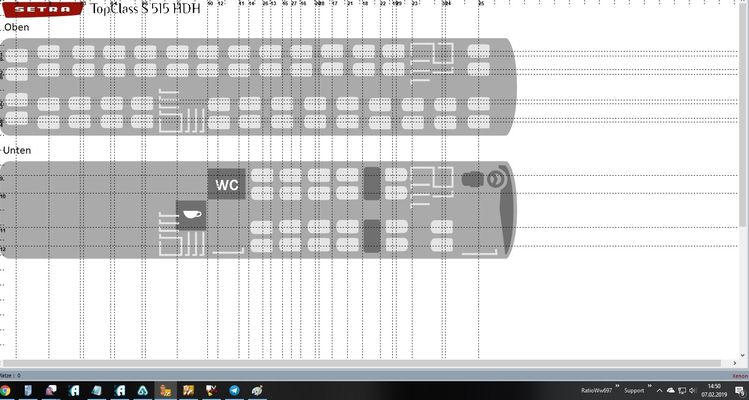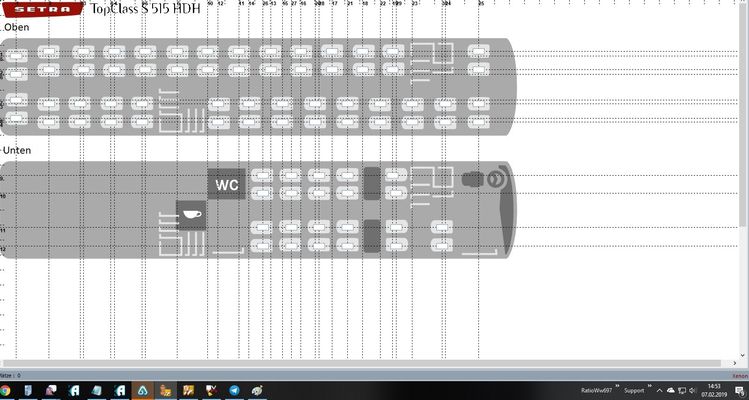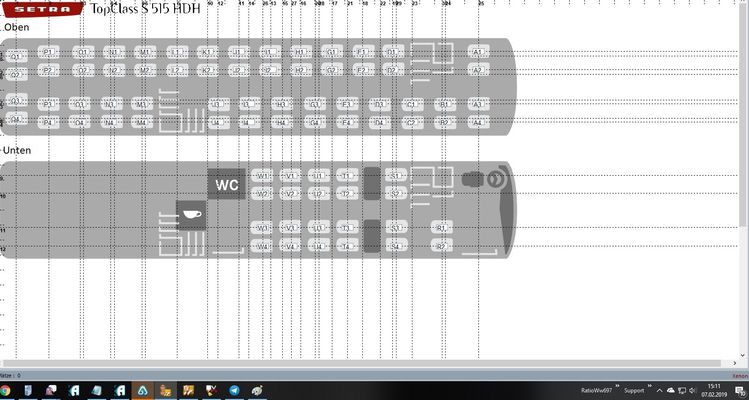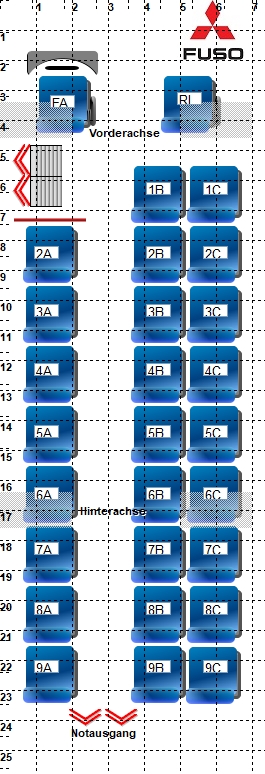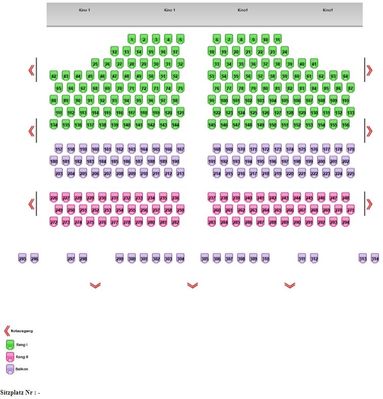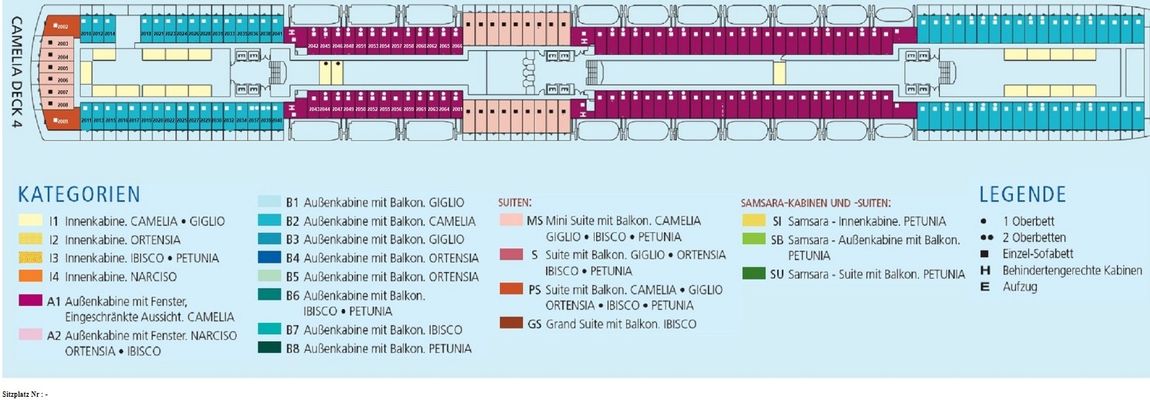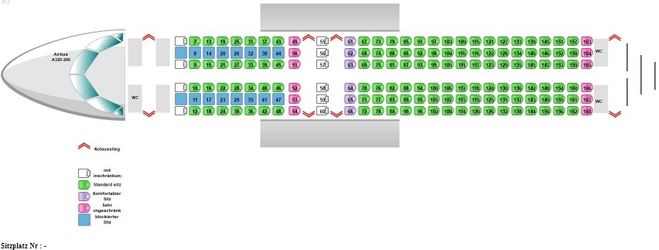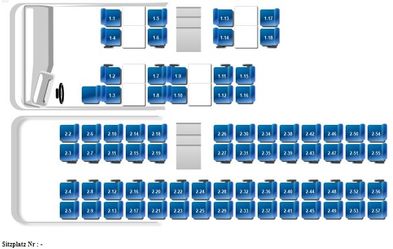RatioWw TouPac Sitzplatzdesigner Handbuch
ACHTUNG: Das Handbuch wird Live überarbeitet. Änderungen werden mit (Kürzel / Monat Jahr) angegeben. Wir arbeiten ständig an der Verbesserung der Inhalte und sind auf Ihre Mithilfe angewiesen. Sollten Sie Fehler entdecken, oder grobe Verständnisprobleme auftreten, so kontaktieren Sie bitte den Support >> ticket@ratio-software.de . Danke!
Einstieg ins Modul
Der RatioWw TouPac Sitzplatzdesigner hat die Aufgabe, Pläne für verschiedene Verkehrsmittel o. Ä. (Busse, Flugzeuge, Schiffe, Theater...) zu erstellen und deren Sitzplätze, Kabinen (...) für das Programm, aber auch für den Kunden in der Onlinebuchung, zur Auswahl bereitzustellen.
Es gibt prinzipiell zwei Möglichkeiten, die für die Planerstellung genutzt werden können. Ist ein Bild z.B. eines Busses, mit Ansicht von oben (ohne Dach) vorhanden oder beispielsweise ein Sitzplan eines Flugzeuges, so kann dieses als Hintergrundbild genutzt werden und die Sitzplätze müssen nur noch "wählbar" gemacht werden. Die zweite, aufwendigere Variante ist es, den Plan komplett selbst zu zeichnen und danach die Sitzplätze zu vergeben.
Lesen Sie sich bitte zunächst die komplette Anleitung durch. Das Programm benötigt etwas Übung.
Öffnen Sie jetzt den Sitzplatzdesigner (i.d.R. Start→ Programme → RatioWw → TouPac → Sitzplatzdesigner oder Windows-Button→ RatioWw → Sitzplatzdesigner)
Aufteilung des Designers
(Zurück zur Inhaltsverzeichnis)
Ganz oben finden Sie die Werkzeugleiste:
Werkzeugleiste
(Zurück zur Inhaltsverzeichnis)
(Beschreibung erfolgt weiter unten)
Elementleiste (Sitze, Tische, Treppe, usw.)
(Zurück zur Inhaltsverzeichnis)
Dies sind die Elemente, die Sie durch einen einfachen Klick auswählen können. Sobald Sie das Element gewählt haben, können Sie es in der Arbeitsfläche platzieren.
Hinweis: Durch Drehen der Elemente können Sie die Farbe oder die Richtung ändern.
(Beschreibung erfolgt weiter unten)
Arbeitsfläche
(Zurück zur Inhaltsverzeichnis)
Die Arbeitsfläche ist Ihr Plan. Die Strichlinien sind Ihr Raster, an dem Sie die Elemente ausrichten können - Bitte Befehlstabelle unten beachten.
Belegungspläne
(Zurück zur Inhaltsverzeichnis)
Hier können Sie die Pläne einsehen, die Sie bereits angelegt haben, Neue anlegen, Pläne bearbeiten oder löschen. Auch eine Suche ist möglich, wenn Sie sehr viele Pläne haben.
Arbeitsfläche anpassen
(Zurück zur Inhaltsverzeichnis)
Hilfslinien anzeigen
Um die Arbeitsfläche einzurichten, klicken Sie auf das kleine Kästchen neben dem Wort „Hilfslinien“. Dort können Sie das Hilfsgitter selbst anpassen oder im Auswahlfeld einen Vorgabewert auswählen.
Grafik Eigenschaften
(Zurück zur Inhaltsverzeichnis)
Klicken Sie auf das kleine Kästchen, das links von "Elemente" steht, um die Grafik anzupassen. Hier können Sie die Breite und Höhe der Grafik einstellen und einen farbigen Hintergrund bzw. Rahmen festlegen.
Neues Fahrzeug anlegen
(Zurück zur Inhaltsverzeichnis)
Klicken Sie auf den Button „Neu“. Sie können eine Gruppe auswählen z.B. Bus, Bahn, Flug, Schiff usw. und deren Bezeichnung festlegen. Wenn Sie den Haken bei setzen, ist diese Vorlage gerade im Entwurf und nicht benutzbar.
Wenn Sie die Gruppe und die Bezeichnung bestimmt haben, klicken Sie auf „Übernehmen“.
Wenn Sie einen neuen Bus hinterlegen möchten, wird ein Beispiel-Plan angezeigt - Sie können diesen verwenden, ändern oder völlig neu beginnen, indem Sie auf klicken.
Hintergrund (Vorlage) laden
(Zurück zur Inhaltsverzeichnis)
Sie haben die Möglichkeit sich für eine hinterlegte Vorlage zu entscheiden, indem Sie auf den Buttonklicken.
Hier können Sie auch eigene Bilder hochladen; beispielsweise Sitzpläne Ihres Busherstellers.
Bild: Daimler AG
Fahrzeug mit Elementen belegen
(Zurück zur Inhaltsverzeichnis)
Sie können nun ein Fahrzeug mit Elementen (Sitze, Tische, Treppen, usw.) ausstatten. Klicken Sie z.B. den blauen Sitz aus der Elementleiste an. Nun können Sie das Element auf die gewünschte Position auf der Arbeitsfläche setzen.
Tipp: Wenn Sie den blauen Sitz anklicken und dann die STRG-Taste halten, können Sie beliebig viele Elemente (Sitze) in die Arbeitsfläche einfügen.
Komplette Reihe mit Elementen anlegen
Mit diesem Button können Sie eine Sitzreihe durchgehend automatisch ausfüllen (siehe unten).
Legen Sie je ein Element (Sitz) ganz links und ganz rechts an. Nun gehen Sie auf den Button (rote Markierung) und klicken anschließend zwischen die beiden Elemente.
Elemente drehen
Durch das Betätigen dieser Buttons, können Sie die Elemente immer um 90° drehen. Manche Elemente wechseln durch das Drehen die Farbe und die Ausrichtung.
Textelement zum Einfügen von Hinweisen (nicht für die Nummerierung von Plätzen), z.B. Hinweise für Sitzinformationen, Ausgänge etc.
Markieren von Elementen (Sitze, Treppe, Tische, usw.)
(Zurück zur Inhaltsverzeichnis)
Um die Elemente zu markieren, haben Sie drei Möglichkeiten:
Möglichkeit 1:
Drücken Sie die Shift-Taste und halten Sie gleichzeitig die linke Maustaste gedrückt, um mit der Maus um die Elemente zu fahren (Lasso werfen).
Möglichkeit 2:
Drücken Sie in der Arbeitsfläche die Tastenkombination „Strg + A“.
Möglichkeit 3:
In der Arbeitsfläche rechte Maustaste drücken und „Alle markieren“ auswählen.
Hinweis: Dies ist dringend notwendig für die automatische Nummerierung.
Nummerierung der Sitzplätze festlegen
(Zurück zur Inhaltsverzeichnis)
Durch Eingabe der beiden Felder können Sie die Sitzplatz-Bezeichnung vergeben. Das linke Kästchen dient der Sitzbezeichnung, das Rechte der Nummerierung.
Sitzplätze manuell nummerieren
Mit Hilfe dieses Buttons können Sie die Beschriftungsfelder auf die Elemente setzen, in die Sie dann Ihre gewünschte Sitzplatznummer schreiben können.
Tipp: Wenn sie eine Reihe mit Sitzplätzen einfügen möchten und diese dann auch beschriften wollen, können sie auf klicken. Somit müssen Sie keinen zusätzlichen Text einfügen.
Automatische Nummerierung
(Zurück zur Inhaltsverzeichnis)
| Symbol | Bedeutung/Funktion |
|---|---|
Klicken Sie mit der Maus auf ein Beschriftungsfeld um eine Nummer zu setzen. Tipp: Mit gehaltener „Strg“-Taste können Sie durch Anklicken der Elemente nacheinander die Nummern setzen. | |
| Automatische Nummerierung von markierten Elementen Spalten / Zeilen. | |
| Automatische Nummerierung von markierten Elementen Zeilen / Spalten. | |
| Rücksetzen der Nummerierung von markierten Elementen. |
Werkzeugleiste
(Zurück zur Inhaltsverzeichnis)
| Symbol | Bedeutung/Funktion |
|---|---|
| Sie können zusätzliche Hilfslinien in die Arbeitsfläche einfügen. | |
| Werkzeug zum Einfügen einer horizontalen Hilfslinie. | |
| Werkzeug zum Einfügen einer vertikalen Hilfslinie. | |
| Alle angezeigten Hilfslinien entfernen. | |
Die oben dargestellten Symbole sind die Elemente zum Einfügen in die Arbeitsfläche. | |
| Elemente in aktueller Position einfügen. | |
| Element wiederholend auf Zeile einfügen. | |
| Element wiederholend auf Spalte einfügen. | |
| Werkzeug, um ein bereits vorhandenes Element auszuwählen. | |
| Das Element wird automatisch mit einem Beschriftungsfeld gesetzt. | |
| Alle Änderungen seit dem letzten Speichern zurücksetzen. | |
Belegungsplan in eine Datei exportieren. Beim Exportieren haben Sie die Möglichkeit eine jpg.-Datei zu erstellen, d.h. eine Bilddatei, in der Sie den Belegungsplan in der Arbeitsfläche sehen. Alternativ können Sie auch eine gdf.-Datei (Gerätedefinition) erstellen, d.h. Sie können diese Datei wieder importieren und bearbeiten. | |
| Belegungsplan aus einer Datei importieren. | |
| Zeigt eine Vorschau des Belegungsplanes im Browser. | |
| Setzt den gesamten Belegungsplan zurück (leerer Entwurf). | |
Ermöglicht das Einfügen eines Hintergrundbildes aus einer Bilddatei. | |
| Drucken des Belegungsplanes. |
Belegungspläne
(Zurück zur Inhaltsverzeichnis)
| Symbol | Bedeutung/Funktion |
|---|---|
| Hier werden Ihre Belegungspläne abgelegt. | |
| Hier können Sie nach Belegungsplänen suchen. | |
| Einen neuen Belegungsplan anlegen. | |
| Einen Belegungsplan bearbeiten (Bezeichnung, Gruppe, Eigenschaft). | |
| Einen Belegungsplan löschen. |
Wichtige Tastenkombinationen in Verbindung mit der Maus
(Zurück zur Inhaltsverzeichnis)
| Tastenkombination | Aktion |
|---|---|
Hilfslinien verschieben | |
| Strg + Shift + Cursor rechts | vertikale Hilfslinien nach rechts verschieben |
| Strg + Shift + Cursor links | vertikale Hilfslinien nach links verschieben |
| Strg + Shift + Cursor hoch | horizontale Hilfslinien nach oben verschieben |
| Strg + Shift + Cursor tief | horizontale Hilfslinien nach unten verschieben |
| Strg „+“ (NICHT den Nummernblock verwenden) | Abstände der vertikalen Hilfslinien vergrößern |
| Strg „-“(NICHT den Nummernblock verwenden) | Abstände der vertikalen Hilfslinien verkleinern |
| Shift „+“ (NICHT den Nummernblock verwenden) | Abstände der horizontalen Hilfslinien vergrößern |
| Shift „-“ (NICHT den Nummernblock verwenden) | Abstände der horizontalen Hilfslinien verkleinern |
Markierte Elemente verschieben | |
| Strg + Cursor rechts | verschiebt die markierten Elemente nach rechts |
| Strg + Cursor links | verschiebt die markierten Elemente nach links |
| Strg + Cursor hoch | verschiebt die markierten Elemente nach oben |
| Strg + Cursor tief | verschiebt die markierten Elemente nach unten |
| Entf – Taste | Markierte Elemente löschen |
| Taste Strg gedrückt halten | ein Element kann wiederholt eingesetzt werden bei Mausklick |
| Sonstige | |
| Strg + A | alle Elemente markieren |
| Strg + D | alle markierten Elemente demarkieren |
| Shift + linke Maustaste halten | Lassoband werfen bzw. Elemente markieren |
Vorgehensweise
(Zurück zur Inhaltsverzeichnis)
Wichtig: Bitte halten Sie die vorgegebene Reihenfolge ein!
Variante A (Bild ist vorhanden):
(Zurück zur Inhaltsverzeichnis)
- Klicken Sie auf "Neu" in den Belegungsplänen.
- Wählen Sie Gruppe und Bezeichnung → Übernehmen.
- Fügen Sie ein Hintergrundbild ein.
- Setzen Sie Hilfslinien an den Stellen, an denen Sie Sitze haben.
- Setzen Sie die Beschriftungselemente mit der Nummerierung. ACHTUNG! Die Reihenfolge, in der Sie die Beschriftungselemente setzen, ist später die Reihenfolge, in welcher z.B. der Bus automatisch besetzt wird!
(Klicken Sie auf das Beschriftungselement und halten Sie die STRG-Taste gedrückt - jetzt setzen Sie AUF IHRE HILFSLINIEN per Mausklick das Beschriftungselement)
(Falls eine Beschriftung leicht verrutscht ist, kann dies im Anschluss korrigiert werden. Wählen Sie das Textfeld mit aus. Danach verschieben Sie es mit STRG+Pfeiltasten) - Führen Sie die Beschriftung mit Hilfe des Nummerierungstools durch. Gehen Sie wie folgt vor:
a) Nummerierung mit Reihe (z.B. A) und Nummer (z.B. 1) beschriften. Danach klicken.
b) Halten Sie wiederum die STRG-Taste und klicken Sie die Reihe mit 1 beginnend nacheinander durch - die Zahlen werden automatisch hochgezählt.
Alternativ können Sie auch mit SHIFT und der Maus ein Lasso (Auswahlbereich) um die Sitze werfen, die Sie nummerieren möchten. Wählen Sie z.B. Reihe A und drücken Sie oder je nach Ausrichtung. Die gewählten Sitze werden dann automatisch beschriftet. Dies ist nur bei Reihen praktisch oder wenn Sie komplett durchnummerieren möchten. (Tipp für Anfänger: Diese Funktion sollten Sie zunächst mit wenigen Sitzen testen - sollte das Programm nicht wie gewünscht nummerieren, müssen Sie nicht so viel korrigieren.) - Sehen Sie sich den Plan mit der Vorschau an und verbessern Sie gegebenenfalls.
Variante B (Bild ist nicht vorhanden)
(Zurück zur Inhaltsverzeichnis)
- Klicken Sie auf "Neu" in den Belegungsplänen.
- Wählen Sie Gruppe und Bezeichnung → Übernehmen.
- Setzen Sie Ihre Hilfslinien, mit denen Sie die Sitzreihen besser platzieren können.
- Setzen Sie jetzt die Sitze (Sitz wählen, STRG halten und mit der Maus setzen). Wenn Sie z.B. 4 längere gleiche Sitzreihen setzen möchten können Sie auch den Element-Hilfe Tools (Fadenkreutz und Richtung) mehrere Elemente auf einmal setzen. Alle Sitzplätze sollten Sie mit Hilfe der (Haken gesetzt → An, Haken nicht gesetzt → Aus) Funktion auf den Plan übernehmen, sonst müssen Sie manuell nochmals Beschriftungen setzen. (Fals einer vergessen wurde, ist dies nicht so schlimm - er kann später gesetzt werden, ABER: Auch hier gilt: In der Reihenfolge, wie die Sitzplätze mit Beschriftung gesetzt wurden ist später die automatische Reihenfolge der Sitzplatzbelegung! Beachten Sie dies bei der Umsetzung des Plans)
(Falls eine Beschriftung leicht verrutscht ist, kann dies im Anschluss korrigiert werden. Wählen Sie das Textfeld mit aus. Danach verschieben Sie es mit STRG+Pfeiltasten) - Führen Sie die Beschriftung mit Hilfe des Nummerierungstools durch. Gehen Sie wie folgt vor:
a) Nummerierung mit Reihe (z.B. A) und Nummer (z.B. 1) beschriften. Danach klicken.
b) Halten Sie wiederum die STRG-Taste und klicken Sie die Reihe mit 1 beginnend nacheinander durch - die Zahlen werden automatisch hochgezählt.
Alternativ können Sie auch mit SHIFT + Maustaste ein Lasso (Auswahlbereich) um die Sitze werfen, die Sie nummerieren möchten mit der Reihe A und auf oder (je nach Ausrichtung) drücken. Die gewählten Sitze werden dann automatisch beschriftet. Dies ist nur bei Reihen sinnvoll oder wenn Sie komplett durchnummerieren. - Sehen Sie sich den Plan mit der Vorschau an und verbessern Sie gegebenenfalls.
- Sie können nun noch Zusätze wie Küche, Wände, Treppen, o.ä. einfügen.
Weitere Beispiele:
(Zurück zur Inhaltsverzeichnis)
Kino:
Schiff:
Airbus A320:
Doppelstockbus: