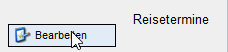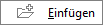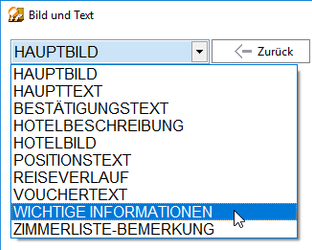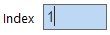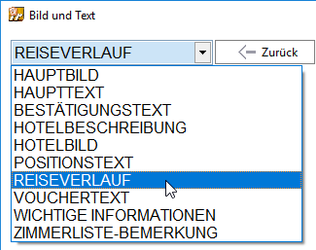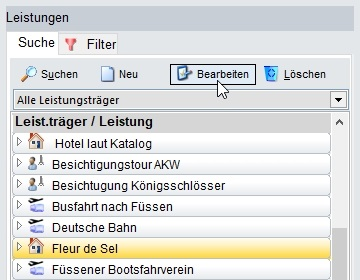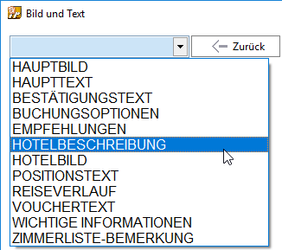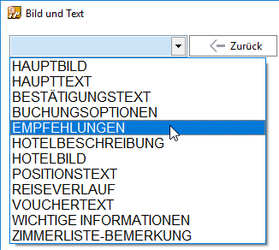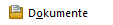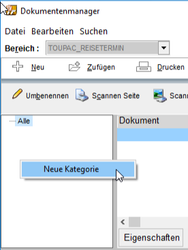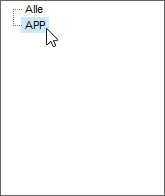| Table of Contents |
|---|
...
Sollten Sie wichtige Informationen für Ihre Kunden haben, die die Reise oder den Termin (Bereich Touristik) oder den Vorgang (Bereich Incoming) betreffen, so können Sie diese in Textform wie folgt hinterlegen.
TouPac Incoming | TouPac Touristik |
|---|
1. Starten Sie TouPac Incoming, wechseln Sie in den entsprechenden Vorgang und klicken Sie im oberen rechten Menü auf den Menüpunkt | 1. Starten Sie TouPac Katalog, wechseln Sie in die entsprechende Reise und klicken Sie
|
2. Klicken Sie im dann erscheinenden Fenster auf und wählen Sie die Bild- und Textüberschrift "Wichtige Informationen". 3. Setzen Sie den Index auf 1, bei mehreren verschiedenen Informationen beim 2. auf 2, dann 3 usw..(Sortierung der Informationen erfolgt über den Index!) 4. Schreiben Sie Ihre Informationen in das Textfeld und klicken Sie auf . | |
Reiseverlauf
Text aus dem Kundenhandbuch: "Im Reiseverlauf sind allgemeine Informationen zur Reise hinterlegt."
Hier sollten Sie die wichtigsten Punkte des Reiseverlaufs darlegen. Es empfiehlt sich für jeden Tag eine Information und ggf. ein Bild zu hinterlegen.
TouPac Incoming | TouPac Touristik |
|---|
TouPac Touristik Light
1. Starten Sie TouPac Incoming, wechseln Sie in den entsprechenden Vorgang und klicken Sie im oberen rechten Menü auf den Menüpunkt Weiter mit Punkt 2. | 1. Starten Sie TouPac Katalog, wechseln Sie in die entsprechende Reise und klicken Sie
| |
2. Klicken Sie im dann erscheinenden Fenster auf und wählen Sie die Bild- und Textüberschrift "Reiseverlauf". 3. Die Darstellung in der App ist hier detailliert einstellbar und bedarf einer kurzen Erklärung:
Daraus ergeben sich folgende Bedingungen:
| ||
Beispiel: 5 Reisetage. Es soll eine Information vor den Reisetagen angezeigt werden und zwei unter den Reisetagen. Sie müssten in diesem Fall 8 neue Sätze mit der Bild- und Textüberschrift "Reiseverlauf" anlegen.
4. Schreiben Sie Ihre Informationen in das Textfeld und klicken Sie auf . |
Teilnehmer
Text aus dem Kundenhandbuch: "Wenn Sie mehrere Teilnehmer bei Ihrer Buchung angegeben haben, können Sie diese hier sehen. Falls die hier angegeben persönlichen Daten fehlerhaft sind, geben Sie Ihrem Reiseveranstalter sofort Bescheid. Eine Änderung dieser Daten innerhalb der App ist nicht möglich."
...
Pflegen Sie für diese Funktion die Zustiege mit Uhrzeit in der Fahrtenplanung im Katalog (TouPac Touristik und Touristik Light) wie gewohnt im Reiter "Fahrtenplanung".
...
- für Buchungen aus dem Bereich TouPac Touristik (Light) - ohne Incoming!
- für Buchungen im Status 2 (Optionsbuchung) oder 4 (Festbuchung)
- mit eingetragenem Teilnehmernamen (d.h. kein Leerstring)
- für die Hinfahrt
...
TouPac Incoming | TouPac Touristik | TouPac Touristik Light | |
|---|---|---|---|
1. Starten Sie TouPac Incoming, wechseln Sie in den entsprechenden Vorgang und tätigen Sie einen Doppelklick auf den Leistungsträger (Hotel). Daraufhin öffnet sich ein neues Fenster. Über können Sie den Leistungsträger bearbeiten. Klicken Sie nun auf Weiter mit Punkt 2. | 1. Starten Sie TouPac Katalog, wechseln Sie in die entsprechende Reise und klicken Sie bei dem entsprechenden Hotel = Leistungsträger auf Bearbeiten. Im Darauf folgenden Fenster klicken Sie rechts den Button "Bild und Text"
| ||
2. Klicken Sie im dann erscheinenden Fenster auf und wählen Sie die Bild- und Textüberschrift "Hotelbeschreibung" für die Hotelbeschreibung und "Hotelbild" für Hotelbilder. 3. Setzen Sie den Index auf 1, bei mehreren verschiedenen Informationen oder Bildern beim 2. auf 2, dann 3 usw..(Sortierung der Informationen erfolgt über den Index!) 4. Schreiben Sie Ihre Informationen in das Textfeld und klicken Sie auf . | |||
...
TouPac Incoming | TouPac Touristik | TouPac Touristik Light | |
|---|---|---|---|
1. Starten Sie TouPac Incoming, wechseln Sie in den entsprechenden Vorgang und klicken Sie im oberen rechten Menü auf den Menüpunkt | 1. Starten Sie TouPac Katalog, wechseln Sie in die entsprechende Reise und klicken Sie
| ||
2. Klicken Sie im dann erscheinenden Fenster auf und wählen Sie die Bild- und Textüberschrift "Empfehlungen". 3. Setzen Sie den Index auf 1, bei mehreren verschiedenen Informationen beim 2. auf 2, dann 3 usw..(Sortierung der Informationen erfolgt über den Index!) 4. Schreiben Sie Ihre Informationen in das Textfeld und klicken Sie auf . | |||
...
| Formulare | Dokumente | ||
|---|---|---|---|
INFO: Es können Formulare, die bereits in der Formularanpassung vorhanden sind abgeändert werden, oder vom Support erstellt werden. | INFO: Anzeige von Dokumenten...
| ||
DURCHFÜHRUNG: Formulare aus dem Bereich "T-TOURISTIK" mit der Art "BESTAETIGUNG" können mit der Einstellung "In der mobilen App anzeigen" versehen werden. Ab dann werden diese Formulare Benötigt werden folgende Parameter im Formular:
| DURCHFÜHRUNG INCOMING: 1. Öffnen Sie den entsprechenden Vorgang und öffnen Sie den Dokumentenmanager mit dem Menüpunkt | DURCHFÜHRUNG TouPac Touristik und Light : 1a) Dokumente, die für den Vorgang gelten Starten Sie TouPac Touristik oder Light. Öffnen Sie den entsprechenden Vorgang und öffnen Sie den Dokumentenmanager mit dem Menüpunkt weiter mit Punkt 2 1b) Dokumente, die für den Termin gelten Starten Sie den Katalog und wechseln Sie in die entsprechende Reise. Öffnen Sie die entsprechende Reise und klicken Sie auf "Bearbeiten" rechts bei den Reiseterminen
Im sich dann öffnenden Fenster wählen Sie den entsprechenden Termin und klicken unter der Tabelle unten auf weiter mit Punkt 2. 1c) Dokumente, die für die Reise gelten Starten Sie den Katalog und wechseln Sie in die entsprechende Reise. Öffnen Sie die entsprechende Reise und öffnen Sie den Dokumentenmanager mit dem Menüpunkt weiter mit Punkt 2 | |
2. Im sich öffnenden Dokumentenmanager legen Sie links im Bereich der Kategorien per Rechtsklick→ "Neue Kategorie" unter "Alle" eine neue Kategorie "App" an Nun können Sie wie gewohnt Dokumente über hinzufügen.
| |||
DARSTELLUNG:
| DARSTELLUNG:
| ||
...
Die Bearbeitung der Kundenadresse kann über die Administration im Reiter "Grundkonfiguration" aktiviert/deaktiviert werden: Bereich: kunde, Name: adresse_bearbeiten (Mögliche Werte: JA | NEIN)
Es lässt sich ein Hinweistext bei der Adresse anzeigen, über den dem Kunden beispielsweise mitgeteilt werden kann, dass eine Adressänderungen nur telefonisch möglich ist. Der Text kann in der Administration im Reiter Übersetzungangepasst werden: Bereich: <leer>, Name: PROFIL_ADRESSE_3RD.VIEW.HINWEIS
...