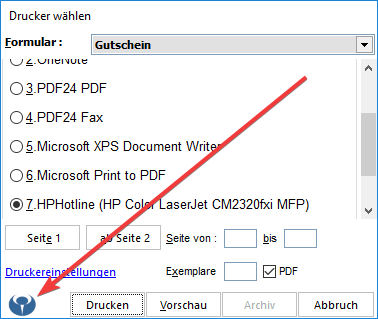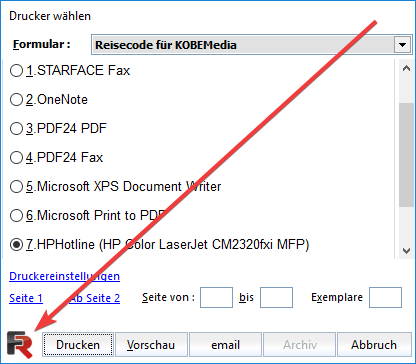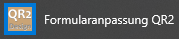Formular identifizieren
Öffnen Sie das Modul, von dem das Formular stammt (z.B. Anmiet oder TouPac Touristik).
Versuchen Sie das Formular zu drucken (z.B. eine Bestätigung).
Es erscheint ein Auswahlfenster für den Drucker - auf diesem sehen sie unten links ein Symbol zur identifikation.
Bild 1 zeigt den Quick Report (QR2) und Bild 2 zeigt den Fastreport (FR3)
Öffen der Formularanpassung
QR2
Im Programmordner zu finden unter: C:\Program Files (x86)\RatioWw\Administration\Reporter.exe
bzw. unter Start - RatioWw - Formularanpassung QR2
FR3
Im Programmordner zu finden unter: C:\Program Files (x86)\RatioWw\ReporterFRX\ReporterFRX.exe
bzw. unter Start - RatioWw - Formularanpassung
Formulare für den alten Formulargenerator importieren / exportieren (QR2)
Export-Anleitung
1.Öffnen Sie die Formularanpassung von RATIOsoftware (unter Programmpflege im Startmenü / Alle Programme / RatioWw).
2.Wählen Sie das Formular aus und gehen Sie über "Export/Import" auf "Einzelexport".
3.Wählen Sie den Speicherort (z.B. Desktop)
4.Hiernach ist das Formular exportiert und Sie können es per eMail als Antwort auf das Ticket versenden.
Import-Anleitung
1.Öffnen Sie ein RATIOsoftware Programm (Zum Beispiel Touristik Stammdaten)
2.Gehen Sie nun auf Anpassung => Formulare in der Menüleiste
3.Wählen Sie das zu exportierende Formular aus.
4.Unten rechts im Formularanpassungsfenster finden Sie einen „Export zu Ratio“-Button, einmal anklicken.
5.Jetzt muss der Firmenname eingetragen werden.
6.Als nächstes öffnet sich Ihr eMail-Programm (z.B. Outlook)
7.Senden Sie die eMail Importanleitung:
Formulare für den neuen Formulargenerator importieren / exportieren (FR3)
Export-Anleitung
1.Speichern Sie das Formular / die Formulare vom Anhang ab. Zum Beispiel auf dem Desktop.
2.Öffnen Sie die Formularanpassung von RATIOsoftware (unter Programmpflege im Startmenü / Alle Programme / RatioWw).
3.Gehen sie nun auf Export/Import und wählen Einzelimport oder Verzeichnis importieren, wenn sie einen Ordner mit mehreren Formularen importieren möchten.
4.Wählen Sie das Formular / das Verzeichnis (Ordner) aus und wählen öffnen.
5.Hiernach ist das Formular importiert und Sie können es beim Druck auswählen.
Import-Anleitung
1.Speichern Sie das Formular vom Ticket auf dem Desktop ab.
2.Öffnen Sie ein RATIOsoftware Programm (Zum Beispiel Anmietverkehr)
3.Gehen Sie nun auf Anpassung => Formulare in der Menüleiste
4.Unten rechts im Formularanpassungsfenster finden Sie einen „Import“-Button, einmal anklicken.
5.Im geöffneten Importfenster „Ein einzelnes Formular“ auswählen und wieder auf „Import“ klicken.
6.Wählen Sie das Formular aus.
7.Starten Sie das Programm neu.
8.Hiernach ist das Formular importiert und Sie können es beim Druck auswählen.
Formulare für die FIS (FR3)
1. Speichern Sie das Formular / die Formulare vom Anhang ab. Zum Beispiel auf dem Desktop.
2. Öffnen Sie die Formularanpassung von RATIOsoftware (unter Programmpflege im Startmenü / Alle Programme / RatioWw). (Oder Start und einfach "Formular" eingeben, kurz warten und die Formularanpassung öffnen - NICHT die Formularanpassung QR2)
3. Gehen sie nun auf Export/Import und wählen Einzelimport.
4. Wählen Sie das Formular aus und wählen öffnen.
5. Hiernach ist das Formular importiert.
6. Klicken Sie das Formular an und gehen Sie auf Eigenschaften - dort muss unbedingt "In mobiler App anzeigen" aktiviert werden, sonst wird das Formular in der FIS nicht angezeigt.
7. Es sind keine weiteren Einstellungen nötig. Klicken Sie auf Übernehmen und beenden Sie die Formularanpassung. (bei mehreren Formularen Schritt 4-6 wiederholen)
8. FIS App neu starten - evtl. Abmelden. Danach ist das Formular in einem Einsatz in den Details sichtbar und auswählbar.