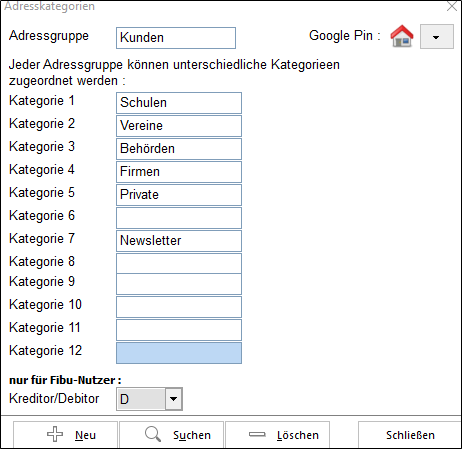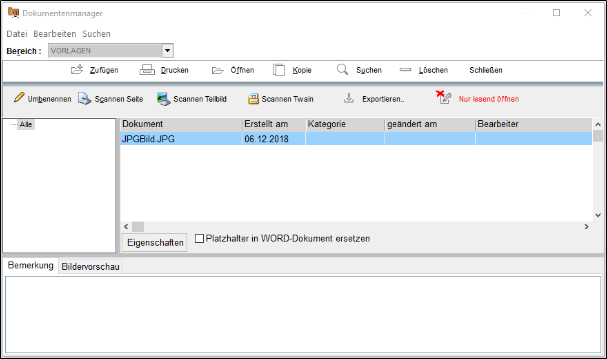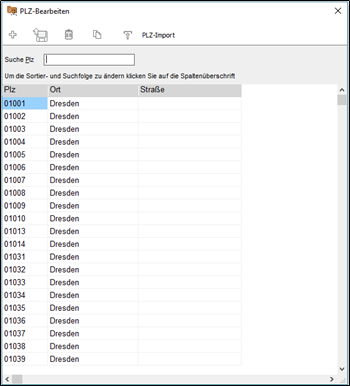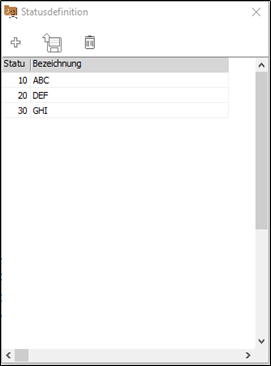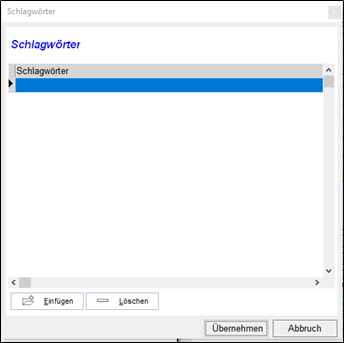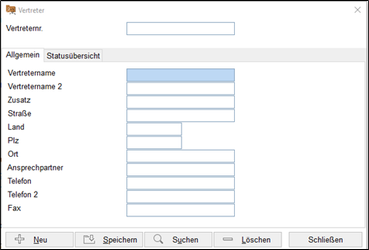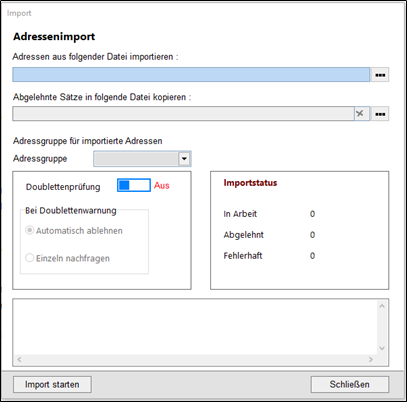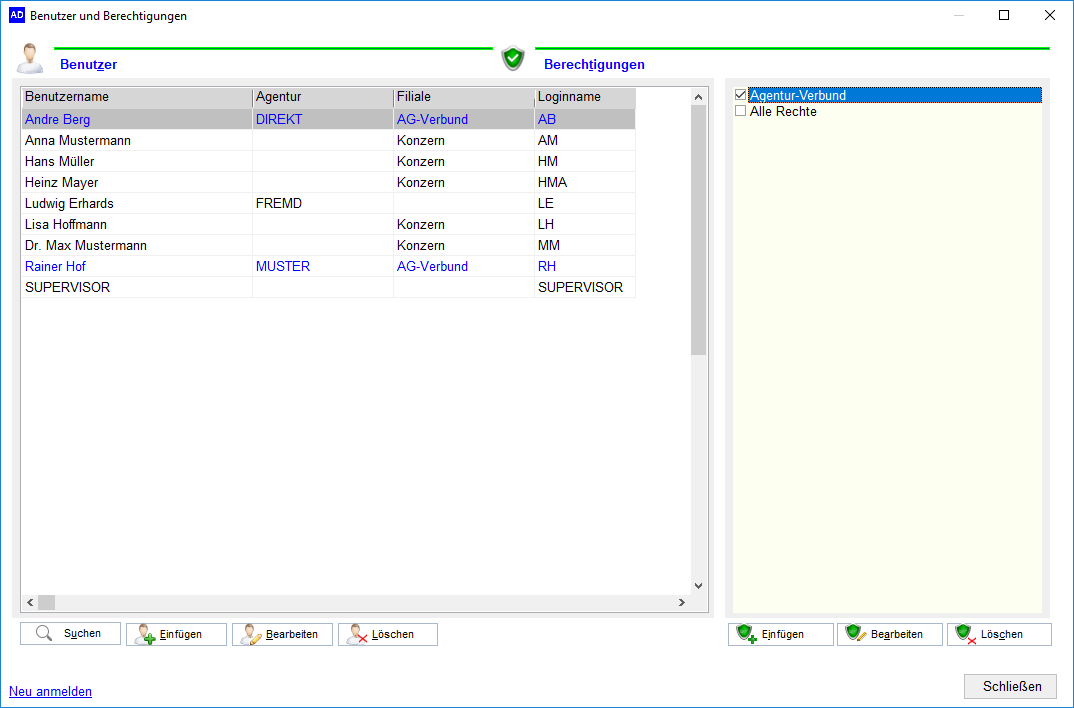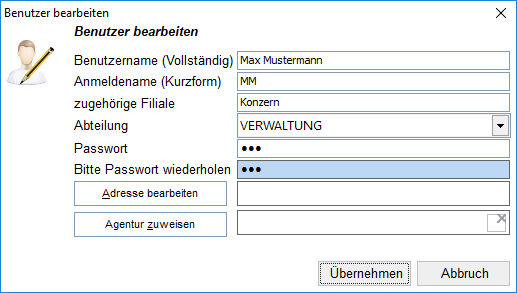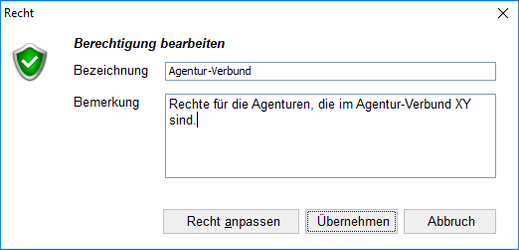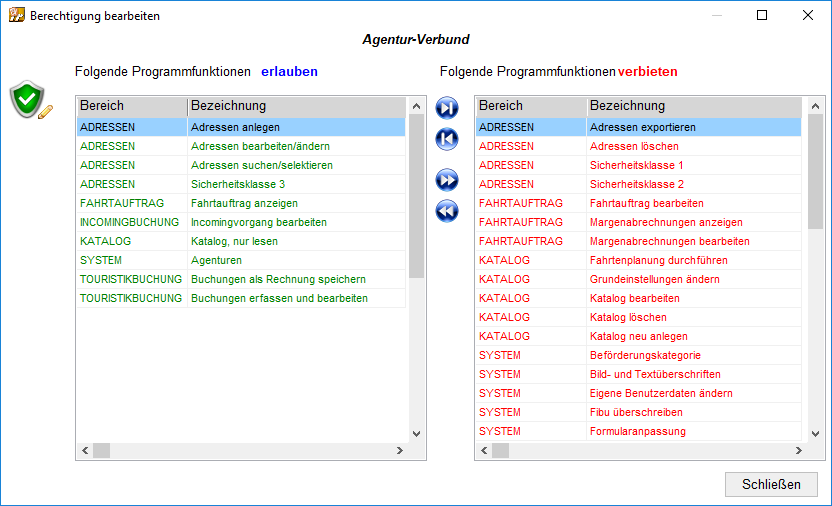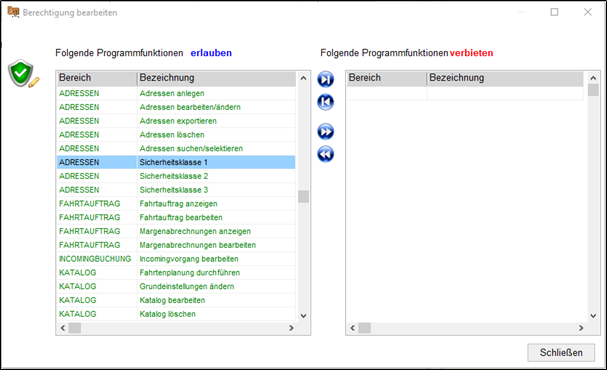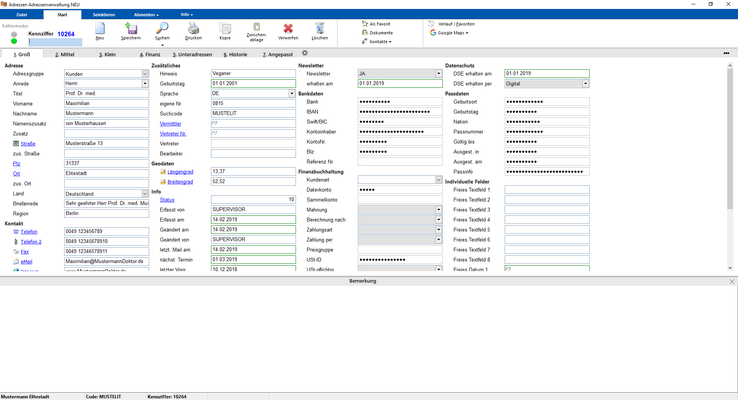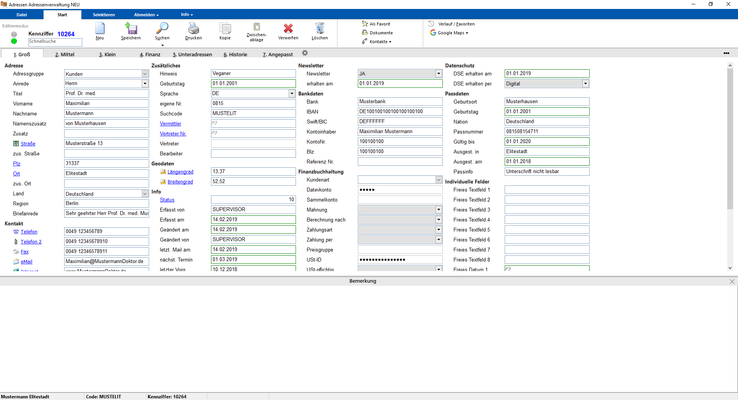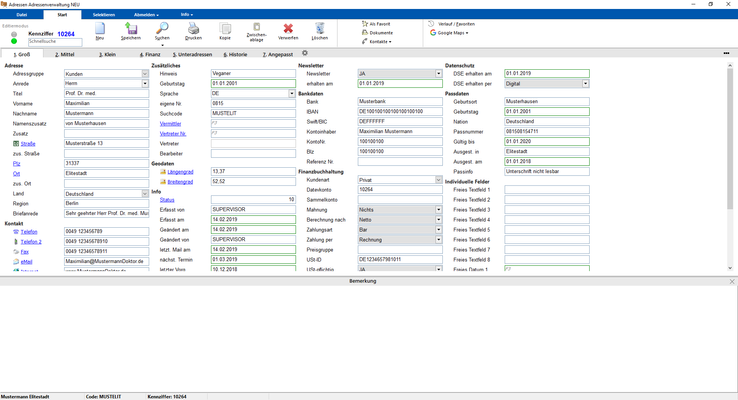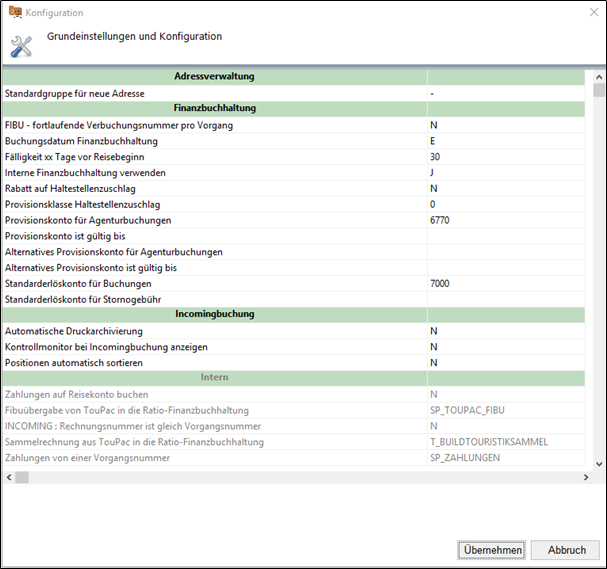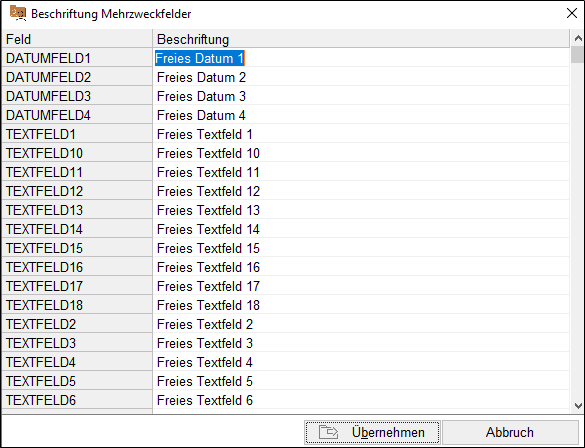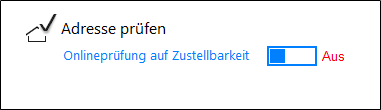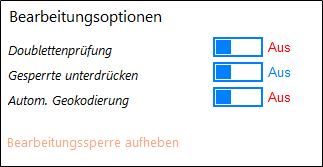Konfiguration Adressenmodul
ACHTUNG: Das Handbuch wird Live überarbeitet. Änderungen werden mit (Kürzel / Monat Jahr) angegeben. Wir arbeiten ständig an der Verbesserung der Inhalte und sind auf Ihre Mithilfe angewiesen. Sollten Sie Fehler entdecken, oder grobe Verständnisprobleme auftreten, so kontaktieren Sie bitte den Support >> ticket@ratio-software.de . Danke!
Wechseln Sie zum Reiter "Datei" - hier finden Sie die Einstellungen für das Modul.
Stammdaten
Adressgruppen
(Zurück zum Konfiguration Adressenmodul#Inhaltsverzeichnis)
Hier werden die Kategorien bestimmt, in welche Sie Ihre Adressen gruppieren möchten.
Ganz oben können Sie den Namen der Adressgruppe ändern.
Rechts daneben sehen Sie den Google-Pin. Wenn Sie die Google-Schnittstelle verwenden und Sie eine Karte hinterlegen möchten, wird dieses Symbol für den Standort eingefügt.
Darunter können Sie verschiedene Kategorien zuordnen um später besser selektieren zu können (siehe Beispiel oben).
Über den Button "Neu" erstellen Sie eine neue Adressgruppe.
Über den Button "Suchen" können Sie nach vorhandenen Adressgruppen suchen.
Der Button "Löschen" löscht die aktuelle Adressgruppe.
Mit dem Button "Schließen" werden die Änderungen gespeichert und das Fenster geschlossen.
Das Feld "Kreditor/Debitor" kann im Nachhinein nicht mehr geändert werden! Stellen Sie sicher, dass eine strikte Trennung der Kreditoren (=Lieferanten, Hotels, Rechnungssteller) und Debitoren (Ihre Kunden und Firmen, an die Sie Rechnungen schreiben) vorgenommen wird. Die Finanzbuchhaltung wird sonst größte Probleme haben dies wieder zu bereinigen!
Dokumentenvorlagen / -manager
(Zurück zur Konfiguration Adressenmodul#Inhaltsverzeichnis)
Hier können Vorlagen, die für alle Kontakte nutzbar sein sollen, erstellt werden.
Im Dokumentenmanager können diese Vorlagen dann für die jeweilige Adresse angepasst werden. Dieser befindet sich unter dem Menüpunkt „Start“ -> „Dokumente“.
PLZ-Stamm
(Zurück zur Konfiguration Adressenmodul#Inhaltsverzeichnis)
Der Postleitzahlen-Stamm ist für die Pflege und den Import von Postleitzahlen konzipiert. Hier können Sie mittels CSV - Dateien weitere Postleitzahlen aus anderen Ländern importieren.
Klicken Sie hierfür auf den Button PLZ-Import oben in der Mitte.
Sie können auch einzelne Postleitzahlen nachpflegen mit "+". Tragen Sie dann die neue PLZ ein und klicken Sie auf die Diskette um zu speichern.
Mit dem Mülleimer können Sie einzelne Postleitzahlen löschen.
Perkönnen Sie Postleitzahlen kopieren - dies ist praktisch, wenn Sie z.B. eine Stadt mit sehr vielen Postleitzahlen pflegen müssen.
Anhand der Checkboxen kann festgelegt werden, für welchen PLZ-Bereich Daten eingelesen werden sollen.
Einen umfangreichen PLZ–Stamm für die einzelnen Bereiche finden Sie auf der RatioWw-CD oder erhalten Sie vom Support. >> ticket@ratio-software.de .
Statusdefinition
(Zurück zum Konfiguration Adressenmodul#Inhaltsverzeichnis)
Jeder Adresse kann ein Status zugewiesen werden. Dies kann sehr hilfreich sein, um Auswertungen (Selektionen) vorzunehmen oder beispielsweise um Kunden zu „kennzeichnen“, denen Sie einen Katalog zusenden möchten.
Durch die Statusdefinition, im Menü „Datei“ -> „Statusdefinition“, können Sie die Bedeutung des Status definieren. Sie können dann in der Adressverwaltung durch Drücken der Taste „F3“ im „Statusfeld“, die Liste „Statusauswahl“ aufrufen und auswählen.
Schlagwörter
(Zurück zur Konfiguration Adressenmodul#Inhaltsverzeichnis)
In der neuen Adressverwaltung können Schlagwörter für Adressvorgänge vordefiniert werden. Alle unter dem Menüpunkt „Datei“ -> „Schlagwörter“ angelegten Schlagwörter, stehen bei der Neuerstellung oder bei der Bearbeitung eines Adressvorgangs zur Auswahl. Sind keine Schlagwörter fest hinterlegt, stehen alle bisher verwendeten Schlagwörter zur Auswahl.
Vertreter(-stamm)
(Zurück zum Konfiguration Adressenmodul#Inhaltsverzeichnis)
Jeder Adresse kann ein Vertreter/Betreuer zugewiesen werden. Über „Datei“ -> „Vertreter“ werden diese angelegt.
In der Lasche „Allgemein“ ist es möglich Zusatzinformationen zum Vertreter abzuspeichern.
Unter „Statusübersicht“ können Sie abrufen, welche Adressen mit evtl. unterschiedlichem Status zu dem aktuellen Vertreter vorhanden sind. Die Vertreternummer muss manuell zugewiesen werden.
Adressen importieren
(Zurück zum Konfiguration Adressenmodul#Inhaltsverzeichnis)
Um die Importdatei zu laden, klicken Sie auf den oberen Button mit den drei Punkten.
Suchen Sie den Pfad, in dem die Importdatei liegt und übernehmen Sie diese.
Sagen Sie dem Programm darunter, wohin die Datei für abgelehnte/fehlerhafte Datensätze geschrieben werden soll.
Das Auswahlfeld neben "Adressgruppe" definiert, in welche Adressgruppe, die zu importierenden Adressen, zugewiesen werden sollen.
Schalten Sie die Doublettenprüfung ein oder lassen Sie diese aus. Wenn Sie diese aktivieren, so entscheiden Sie, wie mit Doubletten umgegangen werden soll.
Starten Sie den Importvorgang mit "Import starten" unten links. Der Importstatus zeigt Ihnen, wie viele Adressen in Arbeit, abgelehnt oder fehlerhaft sind. Sollten Adressen abgelehnt oder fehlerhaft sein, speichert das Programm diese in der von Ihnen an 2. Stelle eingetragenen Datei. Korrigieren Sie diese und versuchen Sie es erneut bis alle Adressen importiert sind.
Adressen abgleichen
(Zurück zum Konfiguration Adressenmodul#Inhaltsverzeichnis)
Mit dem Adressabgleich können Sie zuvor extern bearbeitete Daten wieder Importieren. Sofern eine Kennziffer vorhanden ist, wird diese dann mit den neuen Daten überschrieben.
Beispiel: Sie haben eine neue Telefonliste von einem Kunden erhalten. Exportieren Sie die Daten aus der Adressverwaltung mit der Selektion und bearbeiten Sie die Daten in Excel. Anschließend können Sie die Datei wieder mit dem Adressabgleich einlesen. Die vorhandenen (alten) Telefonnummern werden überschrieben.
Benutzer und Berechtigungen
Benutzer und Rechte
(Zurück zum Konfiguration Adressenmodul#Inhaltsverzeichnis)
Im Bereich der Benutzer und Rechte können die Benutzer eingestellt und Rechte-Gruppen zugewiesen werden.
Wenn Sie Agenturen pflegen möchten, müssen Sie zunächst die Agentur als Adresse anlegen. Danach können Sie die Agenturrechte pflegen (TouPac: TouPac Katalog → "Datei" → Stammdaten" → "Agenturen" bzw. für die Touristik: Touristikstammdaten (XE oder nicht XE) → "Datei" → "Stammdaten" → "Agenturstamm" und "Agenturrichtlinien und Benutzer"
Auf der linken Seite sehen Sie die Benutzer, auf der rechten Seite die Rechtegruppen. Wenn Sie eine Rechtegruppe markieren, verändert sich bei allen Benutzern, die diesem Recht zugewiesen sind, die Schriftfarbe in Blau. Markieren Sie dagegen einen Benutzer wird durch Häkchen auf der rechten Seite signalisiert, welchen Rechtegruppen dieser Benutzer zugeordnet ist.
Des Weiteren lässt sich auf einen Blick erkennen, welche Benutzer in welcher Filiale bzw. in welcher Agentur zu finden ist.
Das konkrete Beispiel lässt folgende Rückschlüsse zu:
Anna Mustermann, Hans Müller, Heinz Mayer, Lisa Hoffmann, Max Mustermann sowie der SUPERVISOR sind alle vom gleichen Konzern - Sie sehen in der Regel alle Adressen, auch die von Agenturen erstellten.
Andre Berg und Rainer Hof sind zwar von verschiedenen Agenturen, haben aber über einen "AG-Verbund", hier im Beispiel, die gleichen Rechte (blau) und auch die Adressen werden geteilt, da die gleiche Filiale eingetragen wurde. Die Adressen des Konzerns, die Sie nicht selbst angelegt haben, sehen Sie aber nicht.
Ludwig Erhards ist eine Agentur - aber keiner Filiale zugeordnet. Somit sieht er nur die eigen angelegten Adressen.
Pflegen Sie die Agenturrechte richtig! "Alle Adressen" heißt: Es werden der Agentur ALLE Adressen - also alle im Konzern befindlichen, gezeigt. Gleiche Filialen einzutragen bedeutet, dass die Agentur die gleichen Adressen sehen darf wie die derer, bei denen ebenfalls die Filiale eingetragen wurde. Es empfiehlt sich immer erst zu prüfen, was die neu angelegte Agentur wirklich sieht, bevor die Anmeldedaten weitergegeben werden.
Benutzer anlegen / bearbeiten
Klicken Sie auf den Button "Einfügen" um einen neuen Benutzer anzulegen oder Sie markieren Sie einen vorhandenen Benutzer und klicken auf den Button "Bearbeiten". "Löschen" löscht den markierten Benutzer.
Tragen Sie den Benutzernamen und das Kürzel ein. Die Filiale und die Abteilung sind keine Pflicht. Setzen Sie dem Nutzer ein Passwort und wiederholen Sie es. Wenn Sie den Benutzer bereits in der Adressenverwaltung hinterlegt haben (z.B. einen Mitarbeiter oder eine Agentur) so können Sie diese über "Adresse bearbeiten" hinzufügen. Noch keine Adresse angelegt? Kein Problem: Klicken Sie auf "Adresse bearbeiten" und auf "Schließen". Es öffnet sich eine Adress-Eingabemaske und Sie können den Benutzer mit einer Adresse anlegen. Dies ist keine Pflicht, erleichtert aber den Umgang mit den Benutzern.
Auf die gleiche Art und Weise lässt sich eine Agentur zuweisen - nur das hier der Trick mit dem Schließen nicht funktioniert. (hier sollten Sie die Reihenfolge wie oben beschrieben zunächst einhalten und dann können Sie auch diese Agentur finden).
Klicken Sie dann auf "Übernehmen". Der Benutzer ist angelegt und sollte einer oder mehreren Rechtegruppen zugefügt werden. Setzen Sie dazu den Haken auf der rechten Seite.
Rechtegruppen anlegen / einstellen
Klicken Sie auf den Button "Einfügen" mit dem Schild auf der rechten Seite. Geben Sie der Rechtegruppe eine aussagekräftige Bezeichnung und scheuen Sie sich nicht in die Bemerkung eine Notiz für später zu hinterlassen. So sparen Sie sich die Zeit jedes mal nachsehen zu müssen, welche Rechte sich dahinter tatsächlich verbergen.
Klicken Sie dann auf "Recht anpassen", um der Gruppe bestimmte Rechte zuzuordnen oder zu nehmen.
Auf der linken Seite sind alle Rechte angeordnet, die Sie dieser Rechtegruppe ERLAUBEN möchten. Rechts stehen alle Rechte, die die Rechtegruppe NICHT haben soll - die Sie also VERBIETEN.
Beispielhaft ein "Vorschlag" für eine Agentur.
Die Rechte können Sie zwischen "erlauben" und "verbieten" über die vier Buttons in der Mitte bewegen. Die oberen beiden verschieben das markierte Recht EINZELN. Die unteren verschieben ALLE Rechte gleichzeitig.
Wir empfehlen immer erstmal alle Rechte zu verbieten und nach und nach Rechte freizuschalten. Hierfür können auch mehrere Rechtegruppen mit nur einem einzelnen Recht angelegt werden. Umso mehr Rechtegruppen ein Benutzer zugeordnet ist, desto mehr darf er. Somit ist eine Abstufung vom Praktikant zum Mitarbeiter oder sogar zu Führungspersonen sehr differenziert möglich.
Sicherheitsklassen
Neu ist die Einstellung von Sicherheitsklassen. Durch diese bestimmen Sie, welche Daten den einzelnen Benutzern angezeigt werden, bzw. wer welche Daten bearbeiten darf.
Sicherheitsklasse 1 ist die niedrigste Sicherheitsstufe; das heißt, hier werden dem Nutzer die wenigsten Rechte eingeräumt. Während Sicherheitsklasse 3 alle Felder sehen und bearbeiten kann.
Liegt eine Einschränkung für den Benutzer vor, so werden die Bereiche, die laut Sicherheitsstufe nicht eingesehen werden dürfen, verschlüsselt dargestellt (Text wird durch Punkte ersetzt) sowie der Zugriff, bzw. die Bearbeitung verweigert.
Sicherheitsstufe 1 (Fibudaten, Bankdaten und Passdaten sind nicht einsehbar / bearbeitbar)
Sicherheitsstufe 2 (Fibu Daten sind nicht einsehbar / bearbeitbar)
Sicherheitsstufe 3 (alle Felder einsehbar und bearbeitbar)
Grundeinstellungen
Programmkonfiguration
(Zurück zum Konfiguration Adressenmodul#Inhaltsverzeichnis)
Hier werden wichtige finanzbuchhalterische Einstellungen vorgenommen.
Der interne Bereich ist pro Unternehmen anpassbar. Hier kann die Standardgruppe für neue Adressen bestimmt werden.
Beschriftung der Mehrzweckfelder
(Zurück zum Konfiguration Adressenmodul#Inhaltsverzeichnis)
Hier können die Felder nach Belieben umbenannt werden.
Ausschließlich diese Text- / Datumsfelder können umbeschriftet werden!
Adresse prüfen
(Zurück zur Konfiguration Adressenmodul#Inhaltsverzeichnis)
Hier können Sie festlegen, ob die eingegeben Adressen, mit Hilfe einer Onlineabfrage, auf Ihre Richtigkeit überprüft werden sollen.
Diese Funktion ist aktuell noch nicht aktiv.
Bearbeitungsoptionen
(Zurück zur Konfiguration Adressenmodul#Inhaltsverzeichnis)
In den Bearbeitungsoptionen kann das Prüfen auf Doubletten, das Unterdrücken gesperrter Adressen und die automatische Geokodierung aktiviert oder deaktiviert werden.
Bitte beachten Sie, dass Einstellungen, die hier vorgenommen werden, nicht für den einzelnen, sondern für alle Benutzer gelten.
Bearbeitungssperre aufheben: Hiermit werden alle Sperren, die aktiv waren, freigegeben und somit deaktiviert.