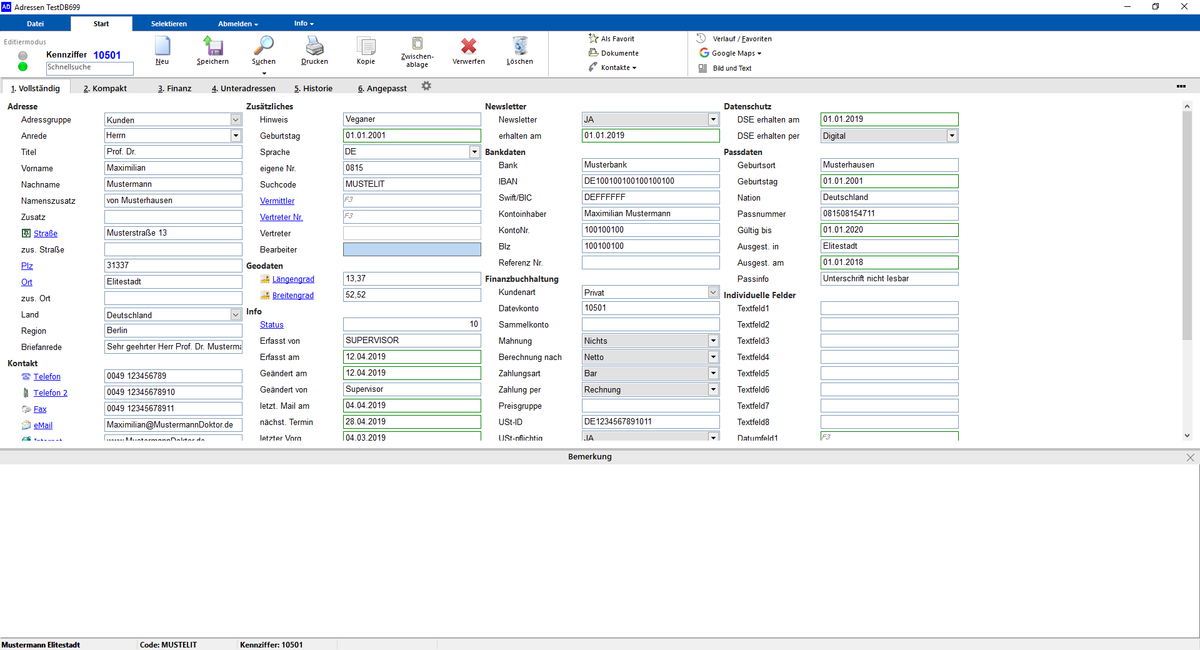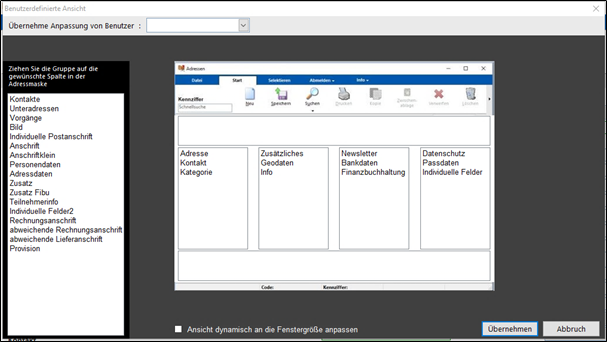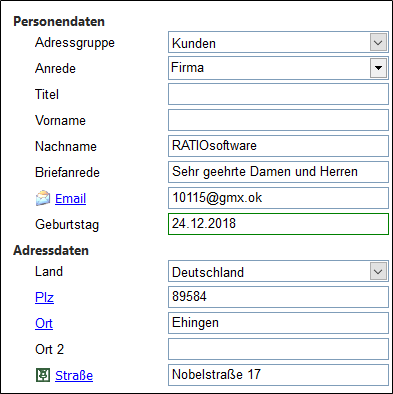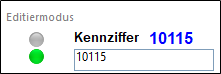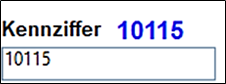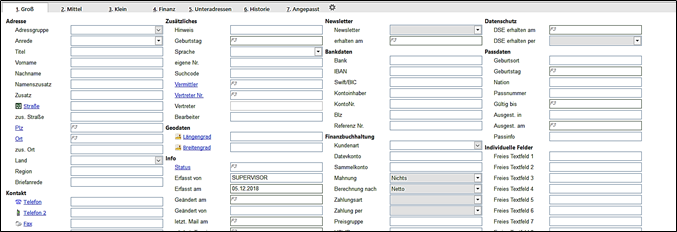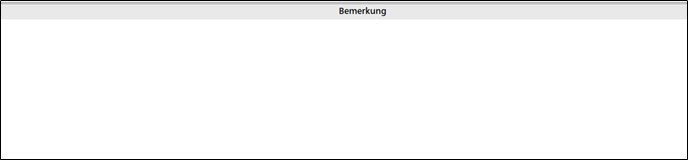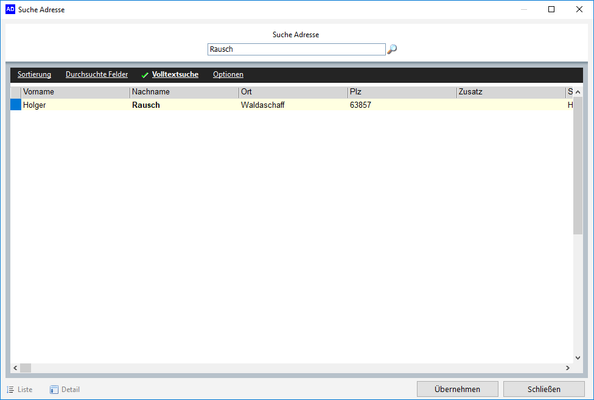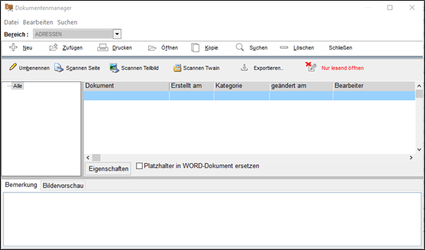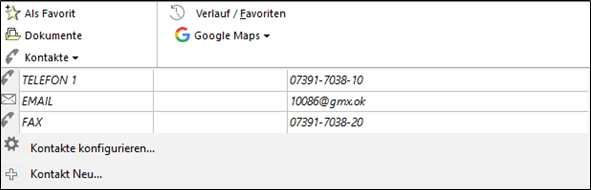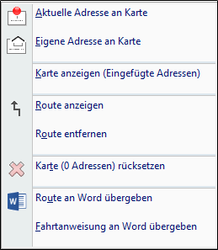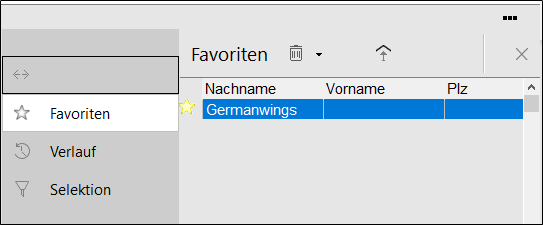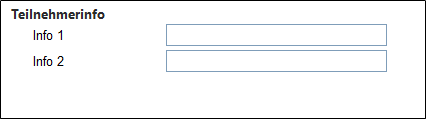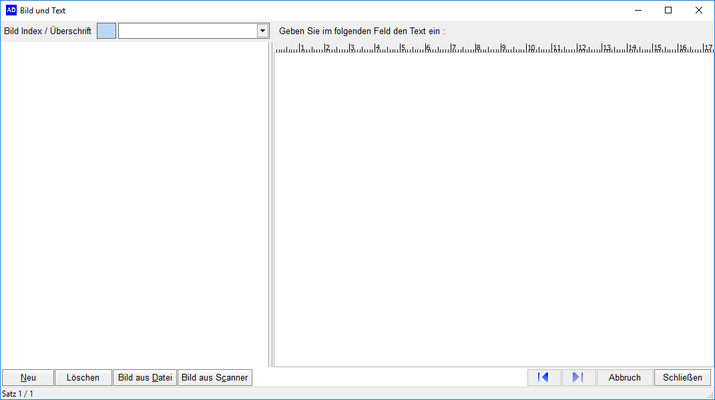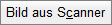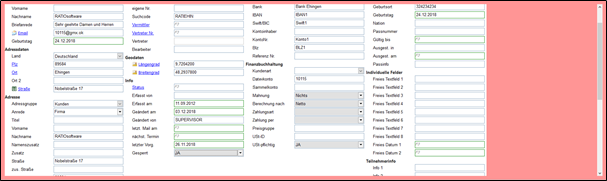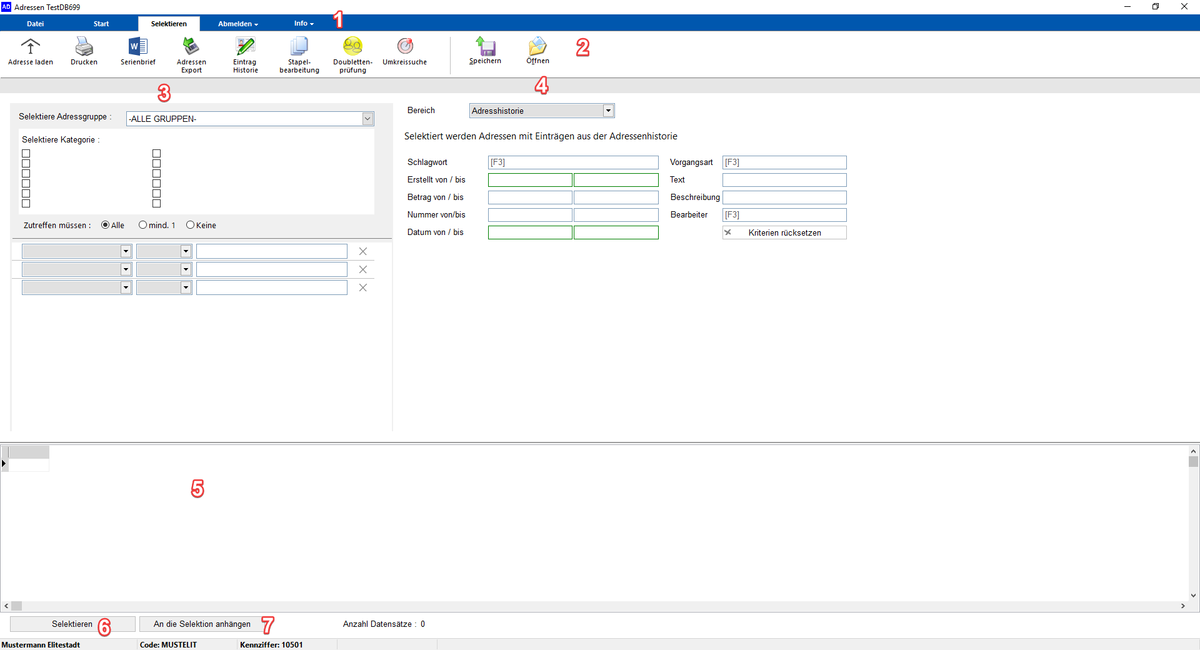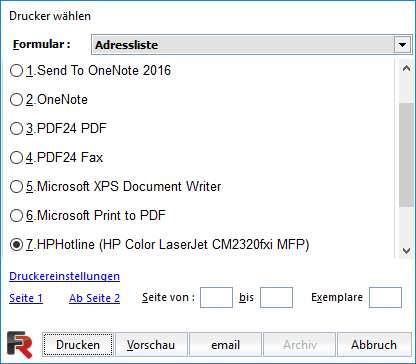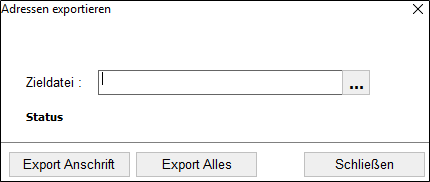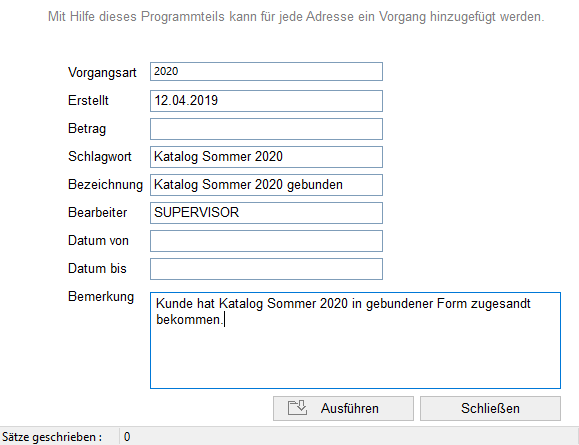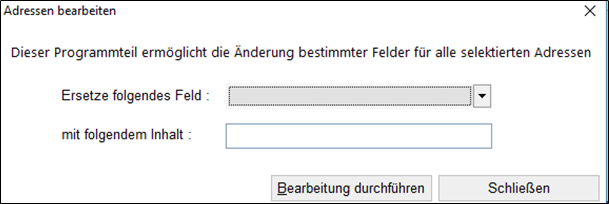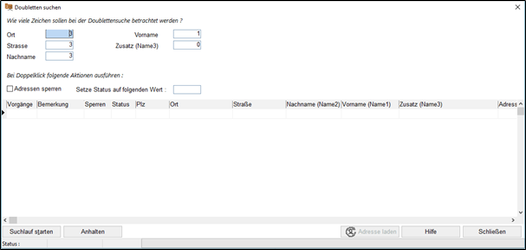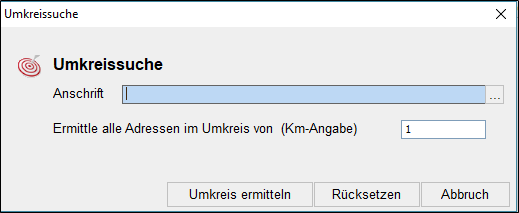Arbeiten mit der Adressverwaltung
ACHTUNG: Das Handbuch wird Live überarbeitet. Änderungen werden mit (Kürzel / Monat Jahr) angegeben. Wir arbeiten ständig an der Verbesserung der Inhalte und sind auf Ihre Mithilfe angewiesen. Sollen Sie Fehler entdecken, oder grobe Verständnisprobleme auftreten, so kontaktieren Sie bitte den Support >> ticket@ratio-software.de . Danke!
Der Reiter Start - Anlegen, Bearbeiten....
(Zurück zum Inhaltsverzeichnis)
Im Bereich "Start" legen Sie Adressen an, bearbeiten diese oder nutzen hinterlegte Funktionen wie Google-Maps, E-Mail und Telefonkontaktweiterleitung zu anderen Programmen (z.B. Outlook) oder Ausdrucke und Dokumentenverwaltung.
Beispiel eines bereits ausgefüllten Datensatzes:
Ansicht anpassen
Die ersten sechs Ansichten (Groß, Mittel, Klein, Finanz, Unteradresse, Historie) sind bereits vorgegeben. Sie können sich jedoch die einzelnen Laschen auch konfigurieren, indem Sie auf das Zahnrad klicken.
Bitte bestätigen Sie die erscheinende Meldung, um die aktuelle Anpassung zu ersetzen. Nach der Bestätigung öffnet sich folgendes Fenster:
Auf der linken Seite sind die Gruppen zu sehen, die zur Verfügung stehen. Rechts befindet sich die Adressmaske mit den bereits vorhandenen Gruppen.
Per Drag-and-drop können Sie die einzelnen Bereiche von links nach rechts, in die gewünschten Spalten verschieben.
Möchten Sie eine Gruppe wieder entfernen, wenden Sie das selbe Verfahren in umgekehrter Richtung an.
Mit Hilfe dieser Optionen können Sie die Adressverwaltung für jeden Mitarbeiter individuell konfigurieren.
Die blau markierten Felder sind Funktionsfelder.
Das Funktionsmenü (Start)
Die Ampel (Editiermodus)
(Zurück zum Inhaltsverzeichnis)
Da in der alten Adressverwaltung zwei Bearbeiter gleichzeitig an einer Adresse arbeiten und es somit zu Überschneidungen kommen konnte, wurde eine „Ampel“ angebracht, um zu zeigen, welche Person gerade die Adresse bearbeiten kann. Die Ampel leuchtet so lange grün, bis man die Adresse wieder geschlossen hat. Bei der Person, die gleichzeitig versucht die Adresse zu bearbeiten, leuchtet hingegen die Ampel rot. Bearbeiter 2 kann die Adresse zwar einsehen, aber so lange nichts ändern, bis Bearbeiter 1 seinen Änderungen abgeschlossen hat.
Suche
(Zurück zum Inhaltsverzeichnis)
In der alten Adressverwaltung gab es sowohl die Standardsuche und als auch die Kennziffersuche. In der neuen Adressverwaltung hat man aus diesen zwei Suchmöglichkeiten Eine gemacht.
Eine weitere Möglichkeit der Suche ist die „Suche nach Wortklang“ unter dem Menüpunkt „Start“ -> „Suche“.
Diese ist dann sinnvoll, wenn Sie sich der Schreibweise des gesuchten Namens nicht sicher sind.
z.B. „Schmidt“, „Schmitt“ oder „Schmied“.
Das Fenster zeigt die Auswahl aller möglichen Adressen. Die Gewünschte kann mit einem Doppelklick oder über den Knopf „Übernehmen“ geladen werden.
Neue Adresse anlegen
(Zurück zum Inhaltsverzeichnis)
Wenn Sie eine neue Adresse anlegen möchte, klicken Sie auf . Die Adressmaske ist nun leer und kann befüllt werden.
Sobald alle notwendigen Felder befüllt wurden, klicken Sie auf „Speichern“.
Im unteren Bereich können Sie Ihre Bemerkungen zur Adresse eintragen.
Felderbeschreibungen
(Zurück zur Inhaltsverzeichnis)
Anrede
Im Auswahlfeld „Anrede“ können Sie die zutreffende Anrede auswählen. Ist der gewünschte Eintrag nicht vorhanden, ist es auch möglich diese von Hand einzutragen, z.B. “Miss“ oder ähnliches.
Standardmöglichkeiten:
- Herr
- Frau
- Firma
- Familie
- Eheleute
Briefanrede
Die „Briefanrede“ setzt sich durch das Eintragen der Anrede und dem Nachnamen automatisch zusammen, ist aber auch ohne weiteres überschreibbar, für den Fall, dass eine andere Formulierung gewünscht ist.
Titel
Beispielsweise „Prof.“, „Dr.“ etc.
Vorname / Nachname
Für Firmenanschriften gilt, dass vorzugsweise im Vornamen, z.B. „Reisebüro“ oder „Agentur“ eingetragen wird und im Feld „Nachname“ der Name der Firma. Diese Art der Erfassung des Nachnamens ist von Vorteil, da der „Nachname“ DAS Suchkriterium ist.
Namenszusatz
Die zweite Zeile „Namenszusatz“ kann z.B. für die Rechtsform wie „GmbH“ oder „KG“ genutzt oder zur Verlängerung des Nachnamens verwendet werden.
Zusatz
Der „Zusatz“ wird beispielsweise mit „zu Händen Herrn Muster“ ausgefüllt.
Straße
In diesem Eingabefeld ist eine Autokorrektur hinterlegt. Wird „Str.“ eingegeben, wird diese Eingabe automatisch in „Straße“ geändert.
Hinweis
Das Feld „Hinweis“ erscheint in der Touristik, in der Buchungsmaske, und im Anmietbereich in Rot und kann somit ein Hinweis zum Buchenden sein, wie z.B. „Nichtraucher“ oder „Vegetarier“ etc.
Emailadresse
Durch einen Doppelklick auf das Symbol der „Email-Adresse“ wird automatisch Ihr standardmäßiges Email-Programm, z.B. „Outlook“, gestartet und die Email-Adresse ins Feld „Empfänger“ geladen.
Durch Drücken des Hotkey „Strg-V“ wird automatisch die Briefanrede in den Mailtext eingefügt.
Suchcode
Der „Suchcode“ setzt sich automatisch aus den ersten 4 Buchstaben des Nachnamens und den ersten 4 des Ortes zusammen, kann aber auch manuell überschrieben werden. So können Sie z.B. einem bestimmten Adresskreis, der in irgendeiner Art zusammenhängt, eine Markierung geben. Eventuell bei Vereinsmitgliedern den Vereinsnamen. Bei der Suche über den Suchcode bekommen Sie dann alle Mitglieder auf einmal aufgelistet.
Region
Die "Region" ist für die Kontingentverwaltung relevant.
Adresse gesperrt
Ist dieses Häkchen gesetzt, ist die Adresse gesperrt. Sie erscheint dann bei keiner Auswertung und wird auch nicht zur Auswahl beim Buchen angezeigt!
Kennziffer
Die "Kennziffer" bedeutet so viel wie Kundennummer, sie ist eine eindeutige Nummer zur Identifizierung der Adresse, welche automatisch beim Speichern erstellt wird.
Kundenart
Hier wird hinterlegt, ob es sich bei der Adresse um eine Privatperson oder um eine Firma handelt.
Diese Definition wird für die steuerliche Abrechnung und die Zuweisung der Erlöskonten in den Modulen Reisebüro, Anmietverkehr und Incoming benötigt.
Status
Wenn Sie mit dem Cursor im Feld „Status“ stehen und die F3-Taste drücken, öffnet sich ein Auswahlfenster. Hier können Sie einen Status auswählen und ihn mit „Übernehmen“ direkt eintragen. Um einen neuen Status zu definieren oder zu bearbeiten, klicken Sie im Menü „Anpassungen“ auf „Statusdefinition“. Nehmen Sie nun die Änderungen im Statusdefinitionsfenster vor; die Änderungen werden automatisch gespeichert.
Speichern
(Zurück zum Inhaltsverzeichnis)
Mit diesem Button speichern Sie die Änderungen.
Suchen
(Zurück zum Inhaltsverzeichnis)
Mit diesem Button können Sie nach Adressen suchen.
Das Drop-Down-Menü darunter lässt Sie entscheiden, wie Sie suchen möchten - Standardsuche oder nach Wortklang.
(Zurück zum Inhaltsverzeichnis)
Mit dem "Drucken"-Button können Sie hinterlegte Formulare auswählen und drucken (z.B. eine Geburtstagsliste).
Kopie
(Zurück zum Inhaltsverzeichnis)
Mit dem "Kopie"-Button können Sie eine Kopie des Datensatzes anlegen.
Zwischenablage
(Zurück zurm Inhaltsverzeichnis)
Mit diesem Button haben Sie die Möglichkeit die wichtigsten Daten in die Zwischenablage zu kopieren - mit "Strg-V" bzw. Rechtsklick und Einfügen können Sie die Daten in anderen Programmen einfügen.
Verwerfen
(Zurück zum Inhaltsverzeichnis)
Mit dem "Verwerfen"-Button können Sie Änderungen, die Sie gerade fälschlicher Weise getätigt haben wieder zurücksetzen.
Löschen
(Zurück zum Inhaltsverzeichnis)
Dieser Button löscht den Datensatz. (Achtung! Dieser Button prüft, ob bereits Vorgänge angelegt sind. Für den Fall, dass dies der Fall ist, lässt sich der Datensatz nicht löschen).
Als Favorit (setzen)
(Zurück zum Inhaltsverzeichnis)
Um eine Adresse als Favorit zu kennzeichnen, klicken Sie in der Adresse auf „Als Favorit“ im oberen Bereich der Maske. Die Adresse, die nun ein Favorit ist, befindet sich, wie oben bereits erwähnt, im Verzeichnis Verlauf/ Favorit.
Dokumente
(Zurück zum Inhaltsverzeichnis)
Im Dokumentenmanager kann man für jede Adresse, Dokumente, wie Terminbestätigungen, Verträge, etc. hinterlegen und erstellen. Um eine bereits vorhandene Dokumentenvorlage zu nutzen,
klickt man auf "Neu" und sucht sich hier die gewünschte Vorlage heraus. Vorlagen können Sie unter "Dokumentenvorlage" erstellen.
Achten Sie darauf, dass der Haken bei "Platzhalter in WORD-Dokument ersetzen" gesetzt ist, falls Sie Platzhalter gesetzt haben.
Über "Zufügen" können Dokumente, z.B. vom Desktop, dem Dokumentenmanager zugefügt werden. Weiterhin ist es hier möglich Ihre Schriftstücke durch Scannen hinzuzufügen.
Kontakte
(Zurück zum Inhaltsverzeichnis)
In der alten Adressverwaltung konnte man die Kontaktdaten auf der rechten Seite der Maske finden. Anrufen, Emails schreiben, etc. kann man nun durch Einfachklick im Menüpunkt "Kontakte".
Mit "Kontakt Neu" erstellen Sie einen neuen Unterkontakt. Über "Kontakte konfigurieren" können Sie diese wieder bearbeiten.
Google Maps
(Zurück zum Inhaltsverzeichnis)
In der alten Adressverwaltung öffnete man die Routenplanung per „Rechtsklick“.
Nun finden Sie Google Maps über das Google-Symbol. Hiermit können Routen angezeigt, berechnet und an Word übergeben werden.
Klickt man auf das Google-Symbol erscheint folgendes Menü:
Um eine Route zu erstellen, klicken Sie auf „Aktuelle Adresse an Karte“ und z.B. auf „Eigene Adresse an Karte“. Anschließend wählen Sie „Route anzeigen“ und Google Maps öffnet sich.
Verlauf / Favoriten
(Zurück zum Inhaltsverzeichnis)
Auf der rechten Seite der Adressmaske finden Sie drei Punkte , die den Verlauf, die Favoriten und die Selektion sichtbar machen.
Alternativ kann auch über Verlauf/Favoriten in dieses Verzeichnis gewechselt werden.
Teilnehmerinfo
(Zurück zum Inhaltsverzeichnis)
Im Modul TouPac Touristik gibt es ein Feld, in dem Informationen über den Kunden eingegeben werden können, wie z.B. Veganer. Neu ist jetzt, dass man diese Info in der Adressverwaltung eingeben kann und diese Info dann automatisch in allen Buchungen bei dem Teilnehmer steht.
Bild und Text
(Zurück zum Inhaltsverzeichnis)
Mit dem Klick auf "Bild und Text" können Sie Bilder und Texte an die Adresse anfügen. So können Sie z.B. Passbilder, Firmenlogos, Anfahrtsskizzen oder ähnliches als Bild oder eben Texte, die für die Adresse relevant sind, anlegen.
- Legt neuen Datensatz (Bild oder Text) an.
- Löscht den aktuell angezeigten Datensatz
- Lässt Sie eine Datei aus Ihrem PC einfügen
- Stellt die Verbindung zum Scanner her und lädt die gescannte Datei.
Wechseln Sie zwischen den Datensätzen mit den Pfeilen.
Gesperrt
(Zurück zum Inhaltsverzeichnis)
Neu ist auch die Art Adressen zu sperren. Das Sperren erfolgt in der Gruppe „Info“ → "Gesperrt". Eine gesperrte Adresse kann nicht mehr im Modul TouPac Touristik bearbeitet werden.
Der Reiter Selektieren - Selektieren mit der Adressverwaltung
(Zurück zum Inhaltsverzeichnis)
Klicken Sie auf den Reiter „Selektieren“, um die Selektionsmaske aufzurufen.
- Reiter - Leiste
- Menüleiste mit den Hauptfunktionen
- Adressgruppen- und Kriterienwahl
- Bereichswahl und zusätzliche Bedingungen
- Ergebnisfeld
- Selektions-Button
- "An die Selektion anhängen" - Button
Darunter: Statusleiste
Menüleiste
(Zurück zum Inhaltsverzeichnis)
Sehen wir uns zunächst die Menüleiste und deren Funktionen im einzelnen an.
Adresse laden
(Zurück zum Inhaltsverzeichnis)
Nachdem die Selektion durchgeführt wurde, erscheinen im unteren Bereich der Seite alle Adressen, die die ausgewählten Kriterien erfüllen.
Nun kann man sich entweder per „Doppelklick“ auf die Adresse oder über „Adresse laden“ die Adresse in der Adressmaske anzeigen lassen.
(Zurück zur Inhaltsverzeichnis)
Mit der Druckfunktion können Sie das Selektionsergebnis mit dem entsprechenden Formular drucken - hier z.B. eine Adressliste.
Serienbrief
(Zurück zum Arbeiten mit der Adressverwaltung#Inhaltsverzeichnis)
Die Serienbrieffunktion ist eine wichtige Funktionalität dieses Programmteils, sinnvoll sind Serienbriefe z.B. um Werbebriefe, Rundschreiben oder Mitteilungen welcher Art auch immer an gezielte Adresskreise zu verschicken. Dazu müssen Sie eine Selektion auf den gewünschten Adressbereich durchführen.
Klicken Sie danach auf den Knopf „Serienbrief“.
Voraussetzung ist, dass Microsoft Word auf Ihrem PC installiert ist.
Es öffnet sich nun automatisch Word mit einem leeren Blatt. Die Serienbrieffelder können nun, wie gewohnt, in das Word-Dokument eingebaut werden. (Eine genaue Beschreibung, wie für Ihre Word-Version die Serienbrieferstellung funktioniert, bitten wir Sie mittels der einschlägigen Suchmaschinen zu testen.)
Adressen Export
(Zurück zum Inhaltsverzeichnis)
Mit dem Adressenexport schreiben Sie ein Ergebnis in eine Datei , so dass Sie diese Daten in anderen Programmen (z.B. Excel) verwenden können.
Im Feld „Zieldatei“ tragen Sie den Pfad und den Dateinamen der Textdatei ein.
Klicken Sie auf den Button mit den drei Punkten . Öffnen Sie das Fenster „Datei speichern unter“ und wählen Sie das gewünschte Speicherziel und den Dateiname aus.
Durch Klick auf „Speichern“ kehren Sie automatisch zum Fenster „Adressen exportieren“ zurück.
Wählen Sie „Export Anschrift“, um die selektierten Adressen mit deren Adressfeldern auszulesen.
Sollen alle Felder der selektierten Adressen exportiert werden, so klicken Sie auf „Export Alles“ oder wählen Sie im Kästchen aus, welche Felder Sie benötigen.
Die Adressen, die Sie exportieren, bleiben selbstverständlich noch in Ihrem Adressbestand, werden also nicht gelöscht.
Ein Adressenexport ist nötig, wenn z.B. eine Druckerei damit beauftragt wurde Kataloge zu drucken und diese mit Adressen versehen werden sollen. Über die Funktion „Adressen exportieren“ wird eine Textdatei (.txt) erstellt, die alle selektierten Adressen enthält.
Eintrag Historie
(Zurück zum Inhaltsverzeichnis)
Für jede selektierte Adresse können hier Vorgänge hinterlegt werden.
ACHTUNG: Überlegen Sie sich VOR der ersten Erstellung ein System wie Sie vorgehen möchten - die Eingabe sollte immer nach dem gleichen Prinzip erfolgen. Bei der Vorgangsart stehen Ihnen die Vorgangsarten der Module zur Verfügung. AN → Angebot Anmiet.
Hier ein Beispiel:
Sie möchten den Sommerkatalog für 2020 herausschicken. Damit Sie wissen, an wen Sie ihn geschickt haben, bietet es sich zum einen an, die Selektion zu speichern - zum anderen können Sie aber auch den Vorgang speichern, um auf diesen Vorgang selektieren zu können.
Gehen Sie immer gleich vor - wechselnde Eingabearten können zu verfälschten Ergebnissen führen.
Geben Sie z.B. ein...
Vorgangsart → nur das aktuelle Jahr
Erstellt → heutiges Datum
Betrag → dieses Feld kann frei bleiben
Schlagwort → Hier können Sie Schlagwörter eintragen, um nach dem Adressvorgang zu suchen
Bezeichnung → Hier können Sie die genaue Bezeichnung eingeben (in unserem Beispiel steht zusätzlich "gebunden". Wenn ich später in den Schlagwörtern suche, ist es nicht interessant, ob gebunden oder nicht. Aber wenn ich wissen will, wer gebundene Kataloge bekommt und wer nicht kann ich die genauere Bezeichnung durchsuchen)
Datum von und Datum bis → ist hier nicht unbedingt nötig.
Bemerkung → Tragen Sie hier ruhig den genauen Vorgang ein, damit Sie wissen was damit gemeint war.
Danach können Sie auf "Ausführen" klicken.
Der Eintrag wird geschrieben und ist in der Historie sichtbar:
Stapelbearbeitung
(Zurück zum Inhaltsverzeichnis)
Dieser Programmteil ermöglicht die Änderung bestimmter Felder für alle selektierten Adressen. (Suchen und Ersetzen)
Doubletten Prüfung
(Zurück zum Inhaltsverzeichnis)
Dieser Programmteil sucht nach Doubletten anhand der eingegebenen Kriterien. Je weniger Zeichen man als Kriterium für die Suche eingibt, desto mehr Ergebnisse werden angezeigt.
Bei Adressen, die als Doubletten angezeigt werden, besteht die Möglichkeit diese zu sperren oder einen beliebigen Wert ins Statusfeld einzutragen.
Bei der nächsten Selektion des Adressstammes werden die gesperrten Adressen automatisch unterdrückt, bzw. kann eine Selektion die Adressen eines bestimmten Status ausschließen.
Umkreissuche
(Zurück zum Inhaltsverzeichnis)
Über die Umkreissuche können Adressen, die sich im Umkreis einer bestimmten Anschrift befinden, ermittelt werden. Die drei Punkte stehen für den eigenen Standort. Möchte man eine andere Anschrift ermitteln, kann man diese manuell eintragen.
Speichern
(Zurück zum Inhaltsverzeichnis)
Sie können die Einstellungen, die Sie für eine bestimmte Selektion eingestellt haben und öfter benötigen, speichern. Klicken Sie hierfür nach den Einstellungen und einer Überprüfung des Ergebnisses auf den Button "Speichern". Legen Sie die (...)-.sel Datei auf Ihrem PC an einem Ort ab, an dem Sie die Datei wieder finden. Somit können Sie zum nächsten Zeitpunkt die Selektionseinstellungen wieder öffnen.
Öffnen
(Zurück zum Inhaltsverzeichnis)
Mit dem "Öffnen"-Button können Sie die Selektionseinstellungen wieder öffnen.
Beipiel-Selektionen
(Zurück zur Inhaltsverzeichnis)
Folgt